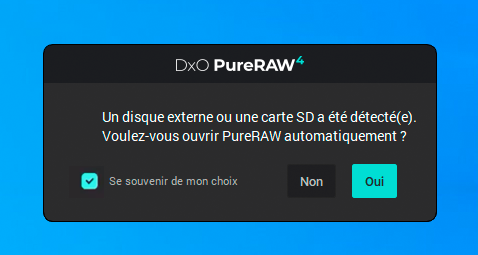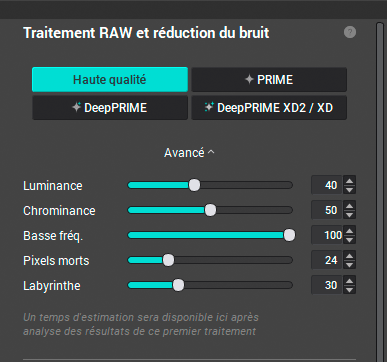Sommaire
Nouveau PureRAW 5
Nous n’avons pas eu assez de temps pour prendre en mains la nouvelle version de PureRAW.
Ce chapitre présente les nouveautés.
Le tutoriel complet sera revu pour les intégrer.
Modernisation de l’interface
* Les vignettes de la LightBox ont été agrandies et sont présentées selon deux modes: Grille ou Mosaïque
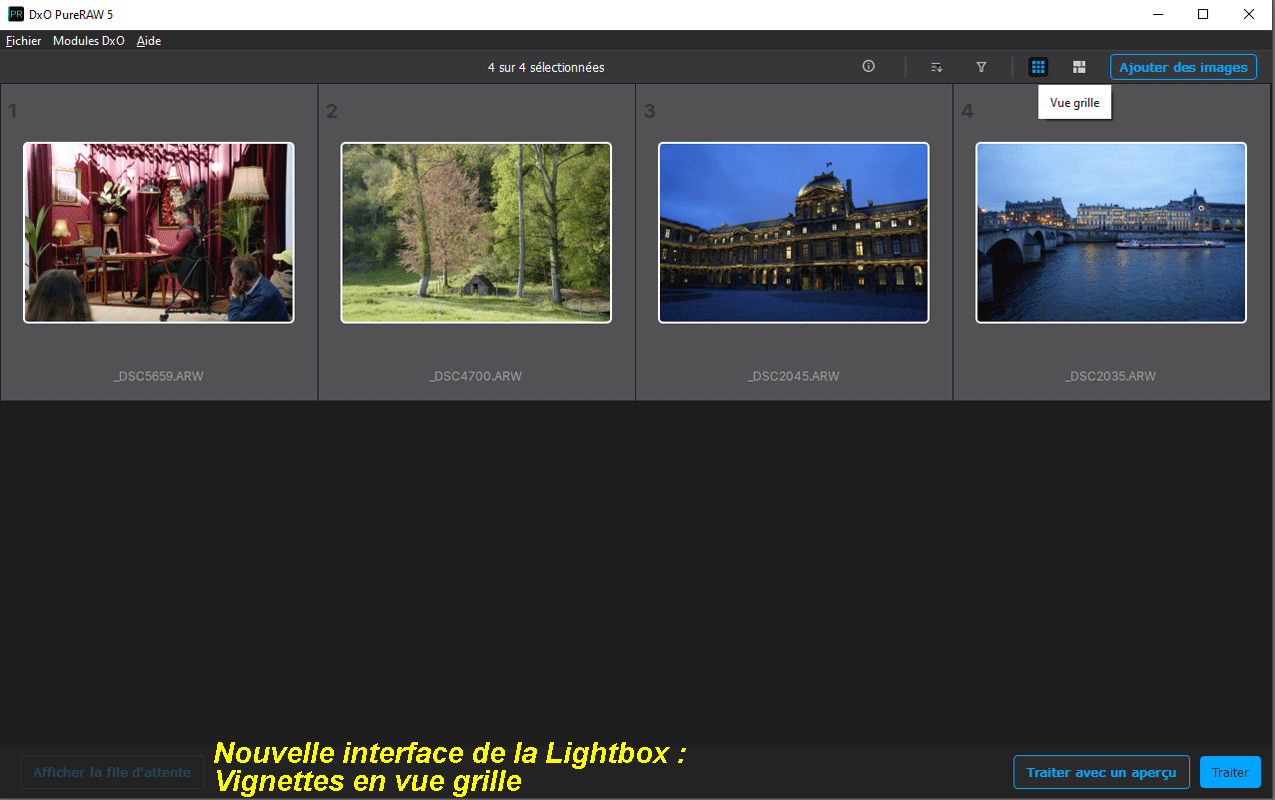
* La Lightbox dispose de filtres dont la plupart sont sensibles aux métadonnées des images
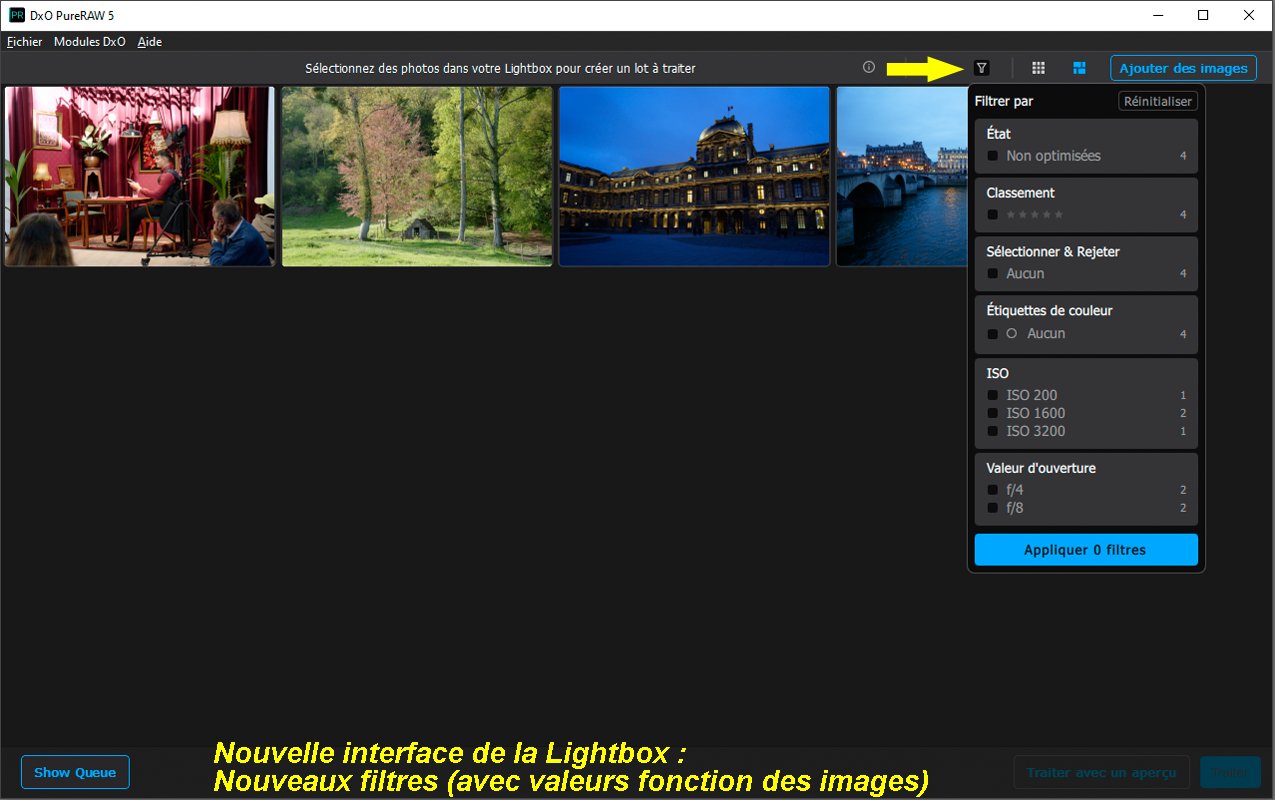
* Plus d’informations disponibles pour les métadonnées, et possibilité de masquer la pellicule ou les palettes de traitement
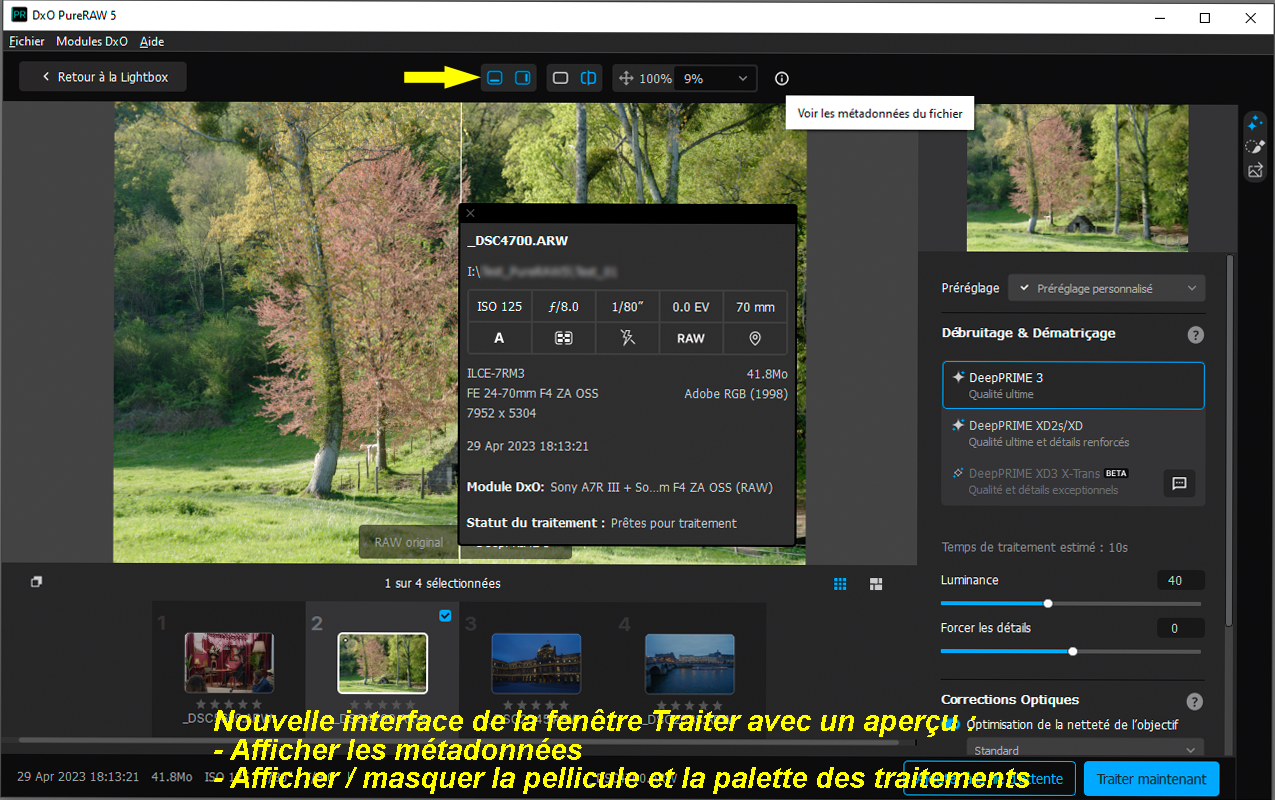
* Introduction de préréglages de traitements personnalisés pour accéder directement à vos préférences
* Accès aux contrôles divisés en trois palettes (à droite de l’écran)
* Une meilleure intégration dans Lightroom est annoncée. Nous n’avons pas pu la tester
Refonte généralisée du traitement de bruit
C’est le point majeur de cette version.
DeepPRIME (sans distinction de génération) devient DeepPRIME 3 afin d’exprimer les évolutions apportées au débruiteur de base.
DxO annonce :
– Avec DeepPRIME 3, la qualité de l’image est significativement améliorée par l’introduction d’un nouveau traitement du bruit chromatique résiduel au niveau du pixel réalisé lors du dématriçage
– Un traitement (export) plus rapide
– Le traitement du bruit avancé DeepPRIME XD3 pour les capteurs X-Trans uniquement. Il est qualifié « Beta », mais parfaitement fonctionnel, afin de permettre aux utilisateurs de X-Trans de faire remonter leur expérience (via l’icône dialogue).
Pour le moment, les capteurs X-Trans de 5ème génération ne sont pas pris en charge (il est probable qu’il s’agisse d’un retard lié à des problèmes de qualité du résultat).
Le traitement DeepPRIME XD reste disponible pour ce cas
– La version actuelle DeepPRIME XD2s est toujours proposée pour les capteurs Bayer
– Les algorithmes de traitement de bruit Haute Qualité et PRIME de PureRAW 4 et précédants ne sont plus proposés. Ils sont avantageusement remplacés par DeepPRIME 3
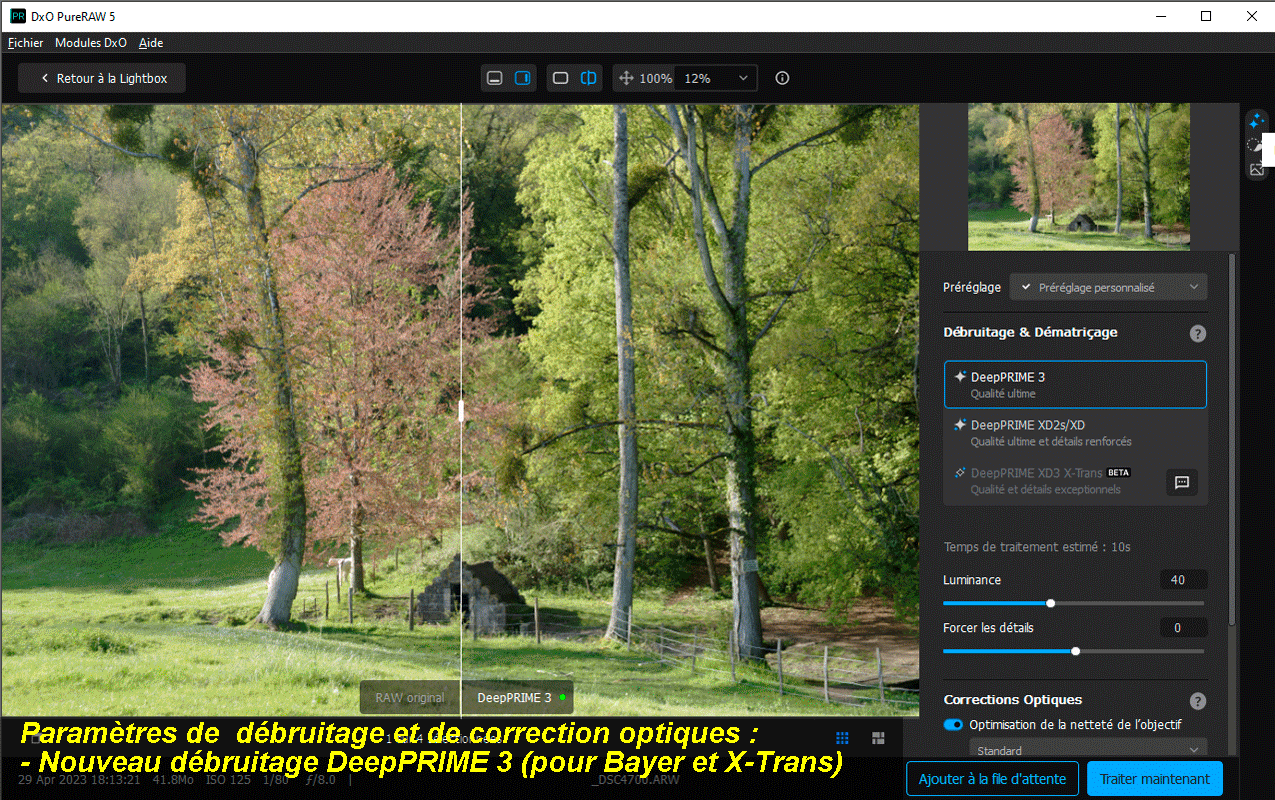
Masques de Réglages Locaux
Des masques permettent d’augmenter ou de diminuer localement le débruitage et / ou l’optimisation de la netteté de l’objectif.
Noter que depuis toujours, PhotoLab n’applique le débruitage qui sur les zones le nécessitant.
Rappelons que ces deux corrections sont réalisées lors du dématriçage. Cette disposition ouvre des possibilités importantes pour préserver les flous d’arrière-plan ou accentuer la netteté sur des points précis avec une précision qu’il n’est plus possible d’atteindre ultérieurement.
Noter qu’après avoir changé plusieurs fois d’intitulé, la Compensation de flou optique devient l’Optimisation de la netteté de l’objectif. Les appellations précédentes n’étaient probablement pas bien comprises par les utilisateurs.
Par ailleurs, cette correction dispose maintenant d’un curseur permettant de choisir n’importe quelle valeur en plus de celles prédéfinies
L’Ajout de cette fonctionnalité a conduit DxO à présenter les paramètres de corrections sur trois palettes. Cette nouvelle présentation facilite le flux de travail.
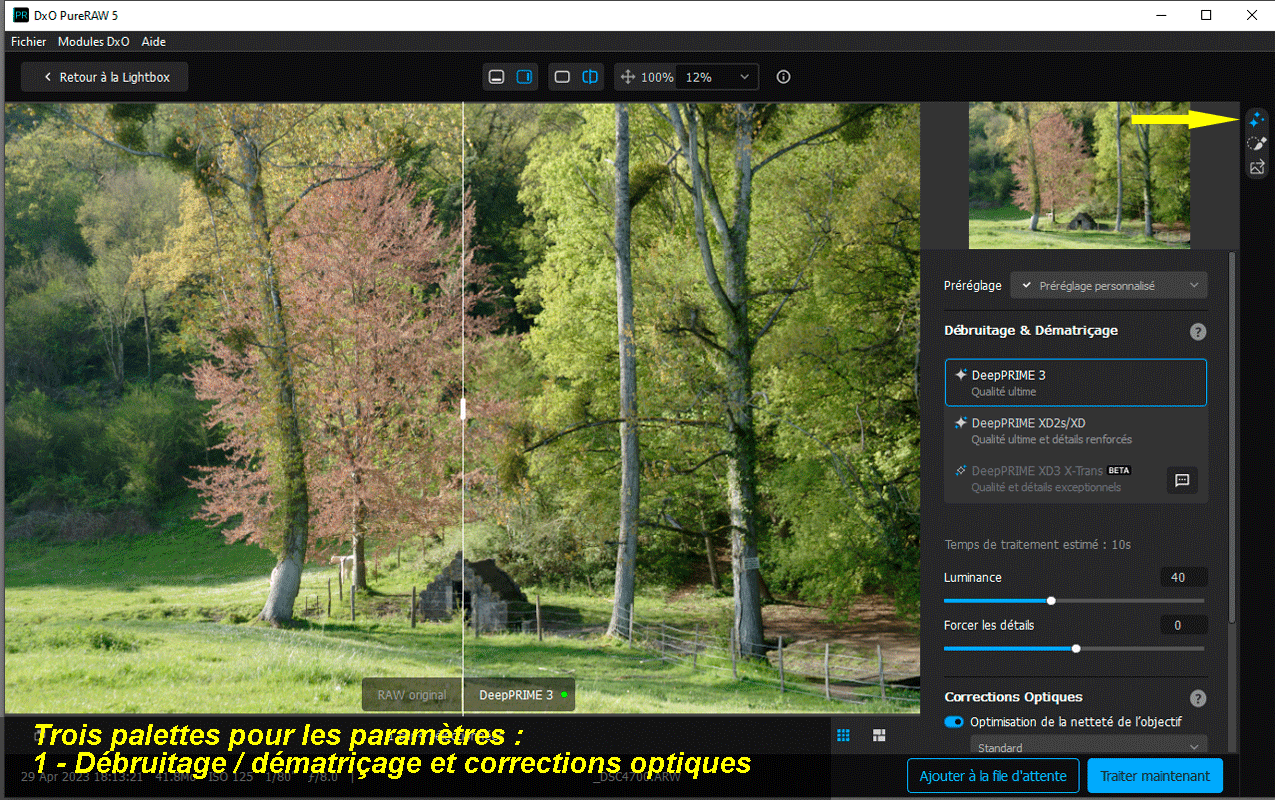
Pourquoi utiliser PureRAW ?
DxO PureRAW est un logiciel de dématriçage qui reprend le moteur de PhotoLab Elite. Il permet de bénéficier de la correction des défauts des objectifs selon DxO et du traitement du bruit numérique des fichiers raw.
Les fichiers de sortie peuvent être envoyés dans le logiciel habituel de l’utilisateur où le traitement sera finalisé.
Les utilisateurs de PhotoLab Elite n’ont aucun intérêt à utiliser PureRAW.
PhotoLab dispose des mêmes fonctions, avec des possibilités de réglages complémentaires et personnalisables.
Workflow pour un fichier optimisé
PureRAW produit un fichier de sortie optimisé aux formats JPEG, TIFF ou DNG.
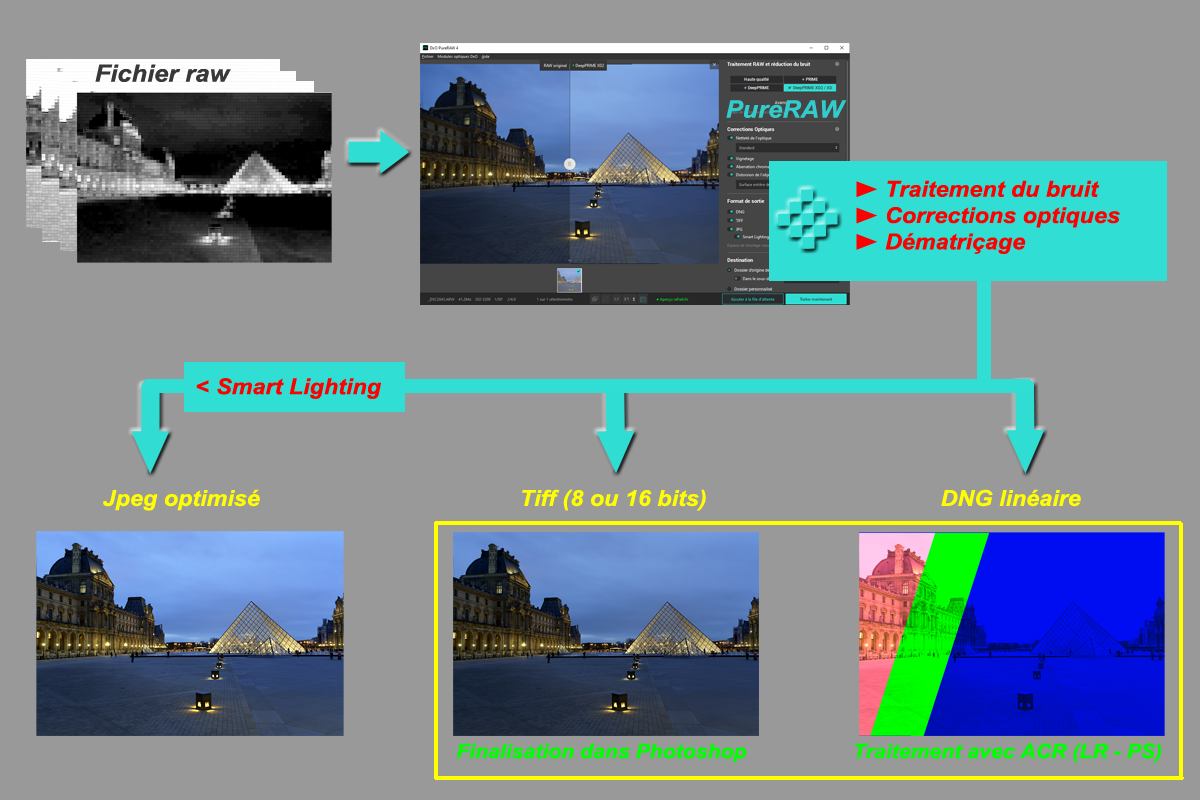
Le choix du type d’image dépend de sa destination :
* Les fichiers JPEG sont généralement utilisés tels quels, sans être postraités.
PureRAW peut les améliorer en appliquant un traitement supplémentaire de correction automatique de la luminosité, le DxO SmartLighting
* Les fichiers TIFF sont idéaux pour être finalisés dans un logiciel éditeur d’images bitmap (PhotoShop, Affinity photo ou GIMP pour les plus courants). Leur taille conséquente est la condition d’un traitement qualitatif
* Les fichiers DNG linéaires sont à privilégier dans un flux de travail avec un logiciel de développement (Adobe Camera Raw = Lightroom et Photoshop, Capture One, …).
Bien que le dématriçage soit effectué, ces fichiers se présentent comme un fichier raw avec le même potentiel de correction; les trois couches RVB sont séparées. Du fait de cette caractéristique, leur taille est environ trois fois celle d’un fichier raw non compressé.
Voir le tutoriel Maîtrise de PhotoLab – Deux modes d’exportation en DNG
Interface de PureRAW
Sélection des images
Lors de l’insertion d’une carte mémoire ou d’un disque USB, un widget propose d’ouvrir automatiquement PureRAW.
– Cette option est facultative, elle est à régler dans les préférences.
* Depuis Lightroom Classic :
Ce widget est inutile pour l’utilisateur qui gère sa bibliothèque de photos avec les outils de Lr et lance PureRAW comme plugin.
* Insertion d’un disque externe :
Généralement les fichiers raw à traiter sont déjà présents sur le disque dédié aux dossiers photos. Nul besoin d’importer.
Ce widget peut être jugé indispensable par l’utilisateur venant d’un logiciel offrant une fonction identique pour le transfert des photos à l’insertion d’une carte mémoire SD.
– Sélectionner les fichiers raw dans la fenêtre d’ajout des photos
– Ajouter des photos
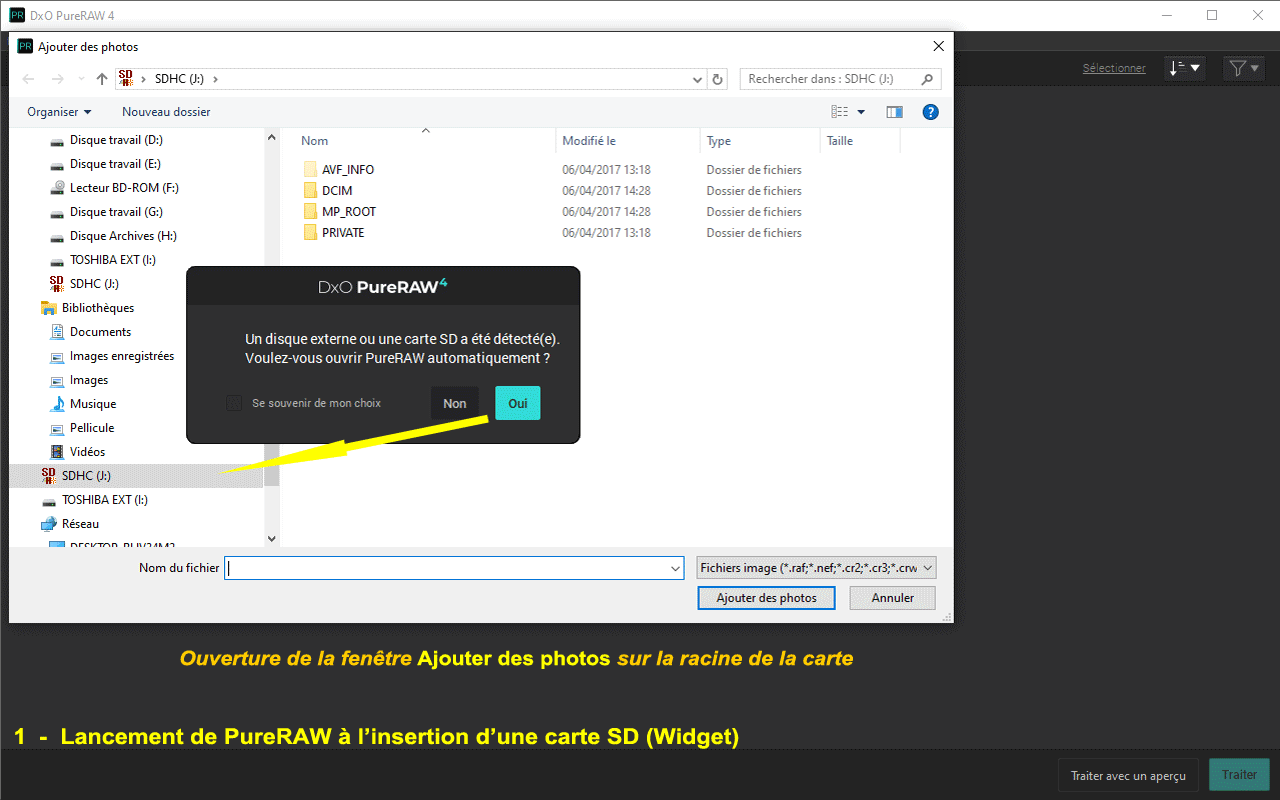
Important : Ne jamais lancer le traitement PureRAW à partir des fichiers sur la carte SD, mais toujours depuis une copie sur un disque local !
Si l’ouverture automatique par le widget est désactivée, PureRAW peut être lancé selon trois méthodes:
– PureRAW en version autonome (Standalone)
– Depuis Lightroom Classic, via le module externe Traiter avec le plug-in DxO PureRAW
– Directement depuis l’Explorateur de fichiers / Finder (sans interface)
La dernière méthode est décrite au chapitre mode de lancement alternatif.
L’interface de PureRAW est basique.
– Ajouter (Ouvrir) ou Glisser / Déposer des fichiers dans la Lightbox de PureRAW
* Les fichiers présents sont affichés sous forme de vignettes
* La fenêtre de chargement des modules optique s’ouvre lorsque PureRAW trouve un ou plusieurs raw dont le module n’est pas encore présent, ou s’il y a une ambiguïté de module pour laquelle il faudra préciser l’objectif utilisé (les métadonnées EXIF enregistrées correspondent à plusieurs objectifs possibles)
Voir le tutoriel Maîtrise de PhotoLab – La caractérisation matérielle
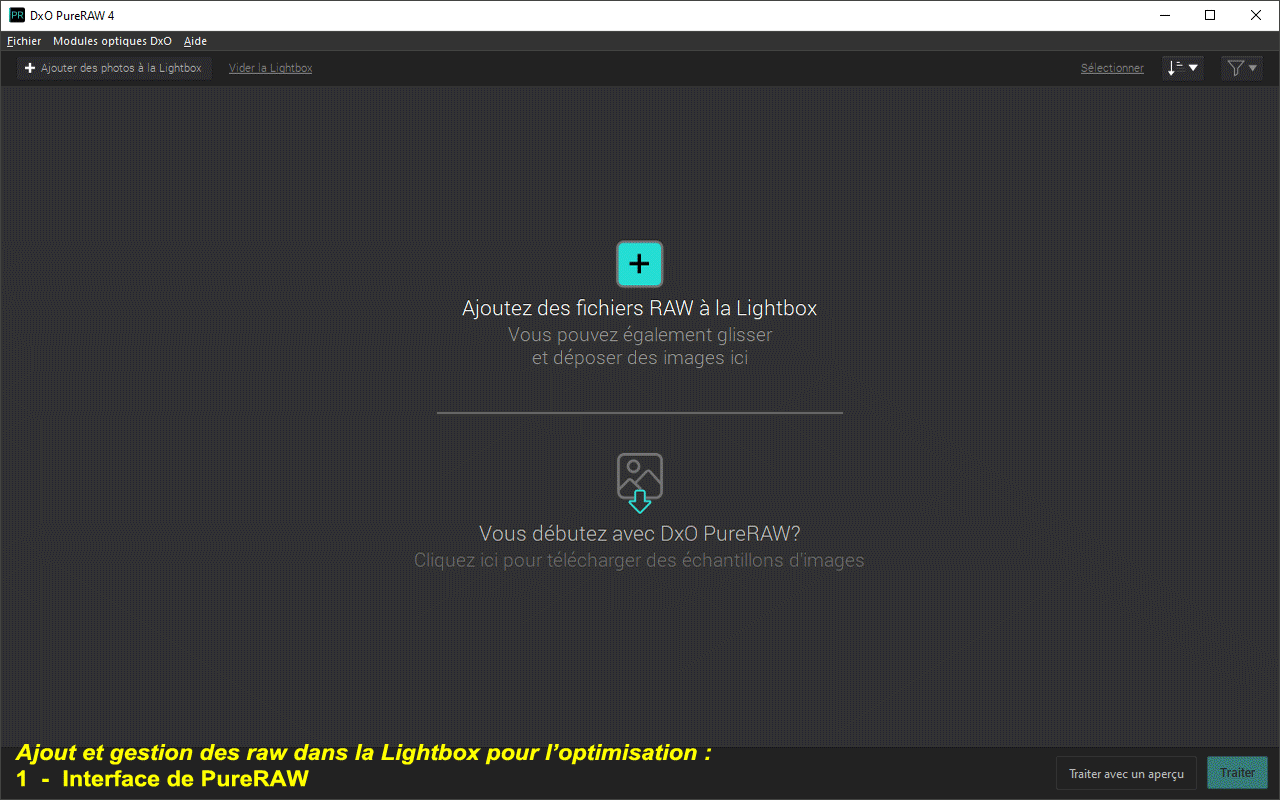
Les fichiers sont sélectionnés par défaut lorsqu’ils viennent d’être ajoutés.
– Sélectionner ou Désélectionner la totalité, par le bouton de la barre d’outil
– Individuellement par clic sur la vignette ou par groupe avec CTRL ou SHIFT
Le tri des fichiers s’effectue via le bouton en haut à droite :
– par nom de fichier (affichage initial)
– par date
– par tranches de valeurs ISO
L’ordre du tri est inversé en sélectionnant une nouvelle fois le même critère de tri.
La sélection et le tri sont des caractéristiques importantes permettant de procéder à l’optimisation différenciée de groupes d’images. Exemple:
– Trier sur les valeurs ISO permet de sélectionner les photos à hauts ISO pour lesquelles on choisira le traitement du bruit DeepPRIME
– Avec une autre sélection, on choisira d’utiliser le traitement HQ pour les fichiers en bas ISO
Double cliquer sur une vignette ouvre la fenêtre de visualisation.
– Double clic alterne entre affichage plein écran et la valeur de zoom préférée (200%, etc)
– Bouton affichage à la valeur préférée OU molette pour agrandir / réduire
– Clic maintenu pour naviguer dans l’image
L’image affichée est le résultat du dématriçage sans aucune correction apportée (toutes les options décochées et sans réduction du bruit).
PureRAW n’affiche jamais la version JPEG embarquée dans le fichier raw.
Cette méthode permet de visualiser aisément chaque image. C’est une aide importante à la sélection, par exemple en permettant de constater qu’une photo n’est pas nette à 100% écran et qu’il convient de la supprimer.
La Lightbox peut être vidée ou les vignettes supprimées une par une.
Il s’agit de les supprimer de l’environnement PureRAW, jamais de détruire les fichiers.
Traitement des images
– Sélectionner une ou plusieurs photos
– Traiter lance immédiatement le traitement avec les réglages courants
– Traiter avec un aperçu permet d’accéder aux réglages et options de sortie pour chaque image
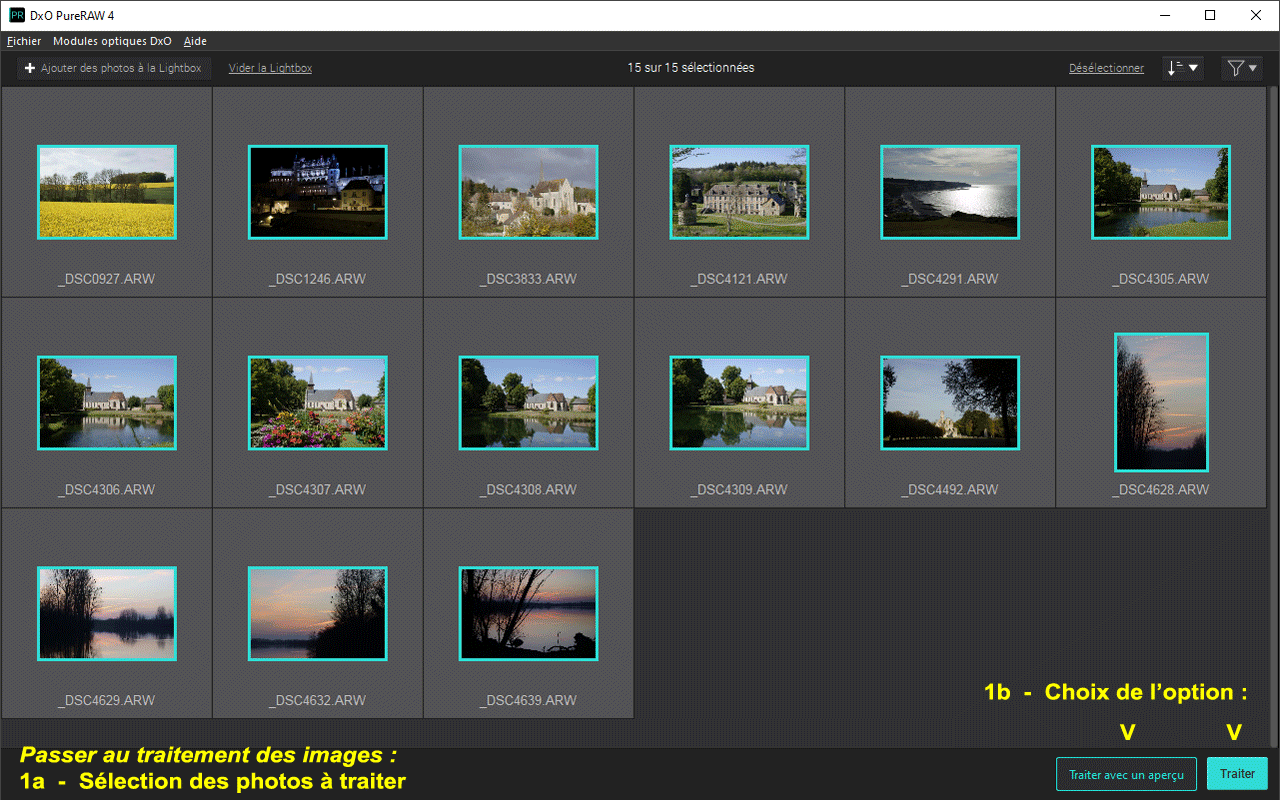
Fenêtre d’aperçu en temps réel
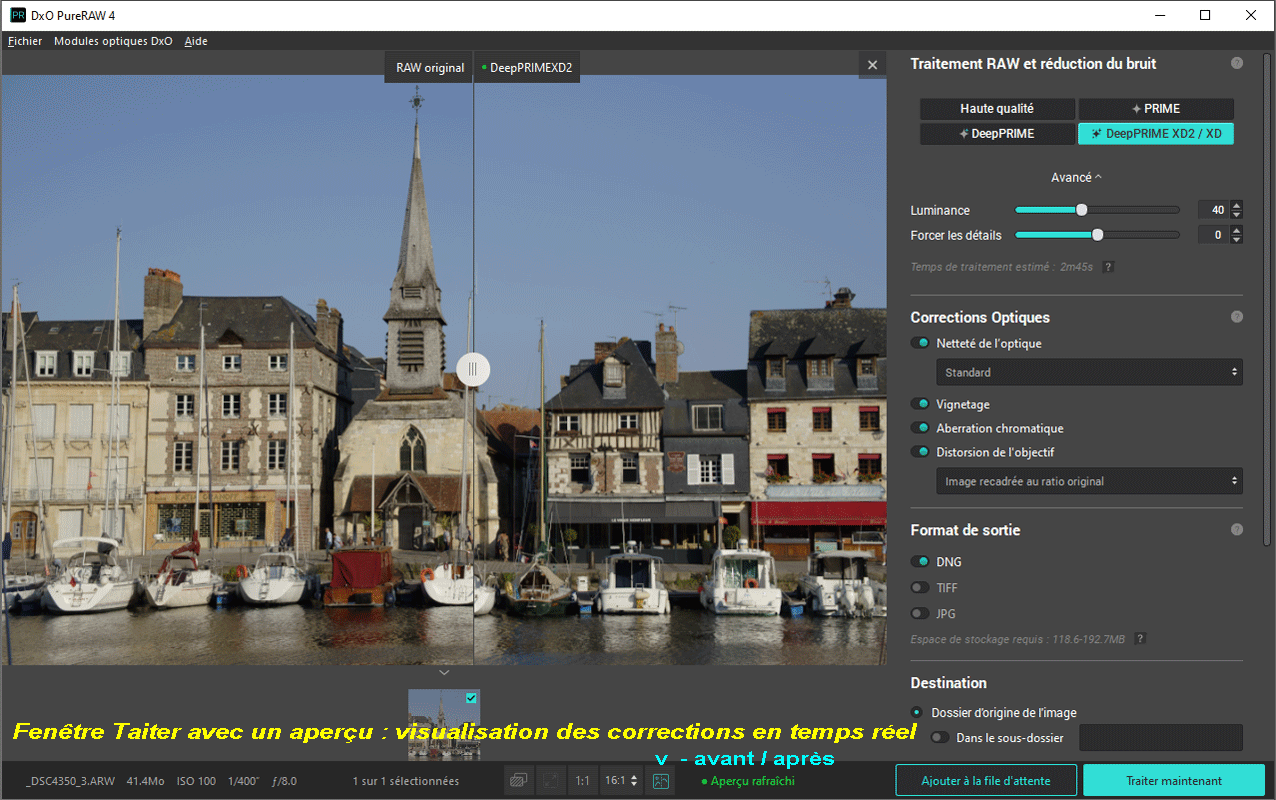
Chaque image présente dans la Lightbox est affichée dans la fenêtre de visualisation selon tous les réglages courants.
– Chaque fois que l’image est modifiée, le rendu de l’image est recalculé en temps réel
– L’impact de chacune des technologies de débruitage ainsi que les effets des différentes corrections optiques sont visibles sur la totalité de l’image
– L’image est affichée entièrement, ou divisée avant / après
– Le facteur de zoom est réglable de plein écran à 16:1 (y compris 1:1 = 100%)
Les nouvelles fonctions, DeepPRIME XD2 et affichage temps réel, nécessitent une carte graphique avec GPU adapté.
Réglages d’optimisation
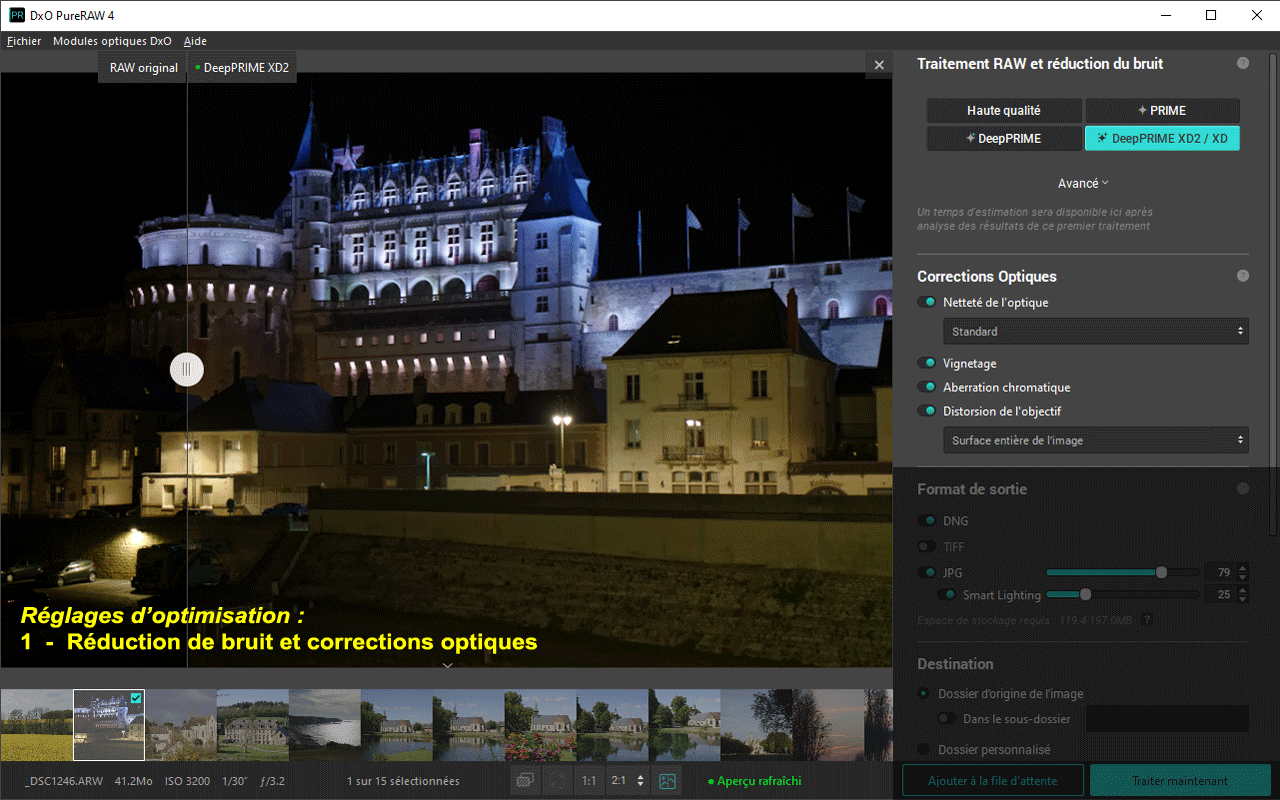
Les critères d’optimisation peuvent être prédéfinis pour un groupe de photos selon les critères de tri présentés précédemment.
– Cliquer le bouton Ajouter à file d’attente
– Indiquer les paramètres de correction
– Répéter l’opération
– Lancer via le bouton Traiter maintenant
La fenêtre d’optimisation présente six groupes de réglages :
1- Technologies de traitement et de réduction du bruit
PureRAW propose trois modes de réduction du bruit reposant chacun sur un algorithme de dématriçage:
– HQ
– PRIME
– deepPRIME et deepPRIME XD2
Les modes HQ et PRIME sont cachés par une option des préférences.
DeepPRIME XD2 est la nouvelle version du dématriceur avec débruitage par IA / deep learning, de DeepPRIME XD.
– Le traitement du bruit est amélioré ; les images sont plus détaillées
– L’algorithme est moins sensible aux risques d’artefacts ; les zones floues (bokeh) sont respectées
DeepPRIME XD2 ne prend pas en charge les fichiers X-trans pour le moment, DeepPRIME XD est proposé en remplacement.
Les curseurs de réglages sont identiques à ceux de PhotoLab.
Voir le tutoriel Efficacité avec PhotoLab – La Réduction du bruit
Avec une machine performante ou si le temps de traitement n’est pas un obstacle, il est conseillé d’utiliser systématiquement DeepPRIME, y compris pour les photos en bas ISO pour lesquelles l’algorithme apporte une amélioration notable dans les zones sombres ou sous-exposées.
DeepPRIME XD2 est réservé aux photos délicates ou destinées à être présentées en grand format.
2- Corrections optiques
Les corrections optiques sont une spécificité de DxO dont bénéficie PureRAW.
Ces corrections sont appliquées automatiquement en fonction du module d’objectif caractérisé par DxO. En principe, il n’y a pas lieu de les désactiver.
Elles sont présentées en quatre groupes:
* Netteté de l’optique renforce l’accentuation en contrastant les contours (les pixels aux frontières entre zones claires / foncées) présents dans l’image.
Elle est qualitativement supérieure à ses équivalents Adobe (Netteté ou Masque flou).
La netteté peut être désactivée sans influer sur les autres paramètres de la correction de l’objectif.
L’algorithme de PureRAW 4 a été amélioré. Il supprime les effets résiduels éventuels aux transitions clair / sombre.
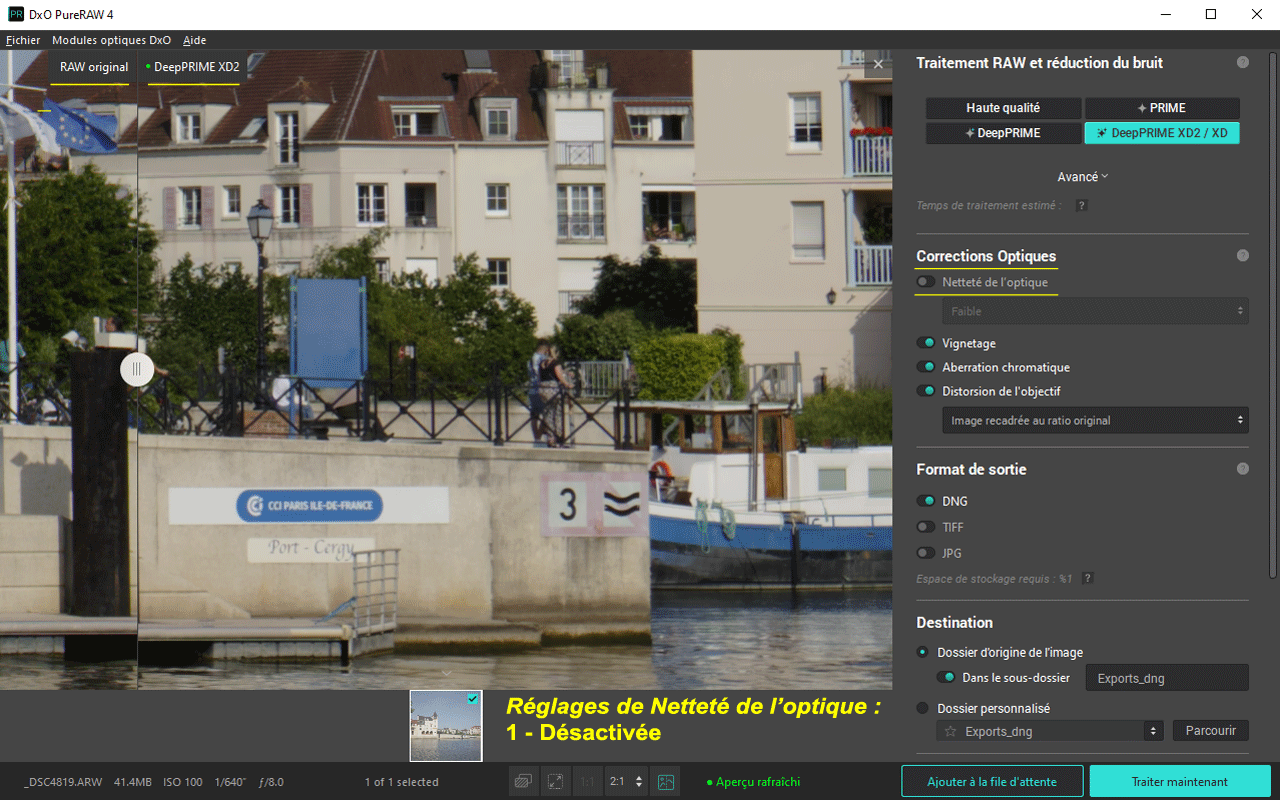
Le choix des valeurs de correction dépend de la finalité de l’image.
Une sortie en format réduit pour affichage web peut demander une correction forte ou élevée, alors qu’une correction faible ou standard sera préférable pour un export destiné à un tirage de grand format.
Les utilisateurs de PhotoLab accèdent à ce réglage via la correction Détail / Correction de la Netteté de l’optique / Globale. Ils disposent aussi d’un ensemble de réglages plus fin.
PureRAW Standard correspond à PhotoLab Global +1.
Les valeurs Faible, Forte, Élevée correspondent à 0, +2 et +3.
Voir le tutoriel Maîtrise de PhotoLab – Le contrôle de la netteté
* Vignettage
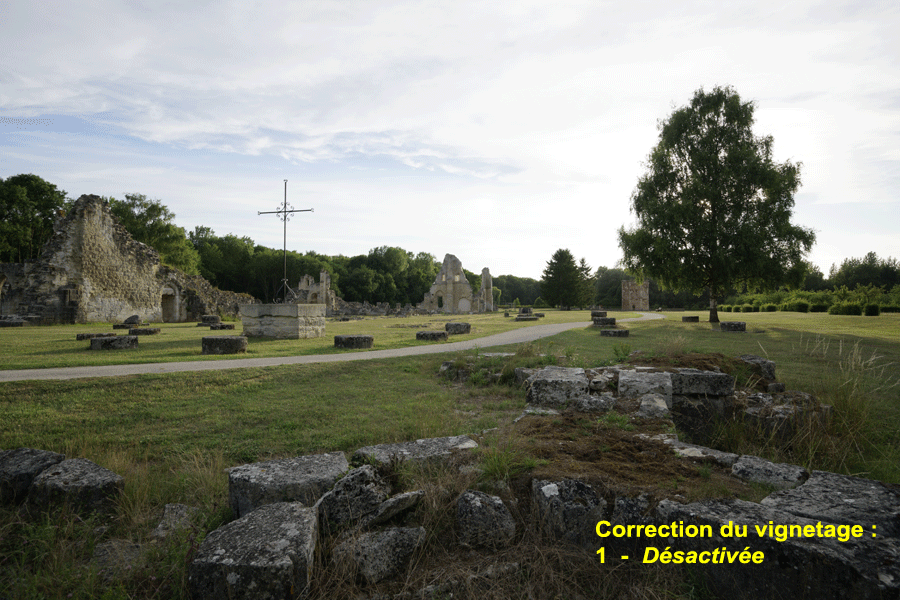
* Aberration Chromatique
Ces corrections sont également liées au module d’objectif DxO. Elles doivent toujours rester actives.
* Distorsion de l’objectif
C’est un point majeur des corrections par module DxO. Elle doit être activée systématiquement.

La correction de la distorsion entraîne le plus souvent une modification très sensible des bords de l’image. La technologie DxO est reconnue pour exploiter au maximum les pixels aux bords de l’image.
Trois options sont possibles pour le recadrage en sortie :
– Image recadrée au ratio original; Certaines parties latérales peuvent disparaître
– Rectangle maximal; Le maximum de pixels est conservé
– Surface entière de l’image; Tous les pixels de la photo sont disponibles et l’image est présentée dans un barillet ou coussinet
Voir le tutoriel Efficacité avec PhotoLab – le Recadrage
L’option de Recadrage « surface entière de l’image » permet de récupérer en post traitement des zones intéressantes en limite d’image avec un outil de type tampon de duplication.
3- Format de sortie
Trois formats de sortie sont disponibles. Ils peuvent être tous cochés pour une sortie simultanée.
– DNG (linéaire)
– TIFF, en 8 bits compressés ou non, ou 16 bits
– JPEG, avec réglage du niveau de qualité
– SmartLighting. La luminosité des images JPEG peut être équilibrée
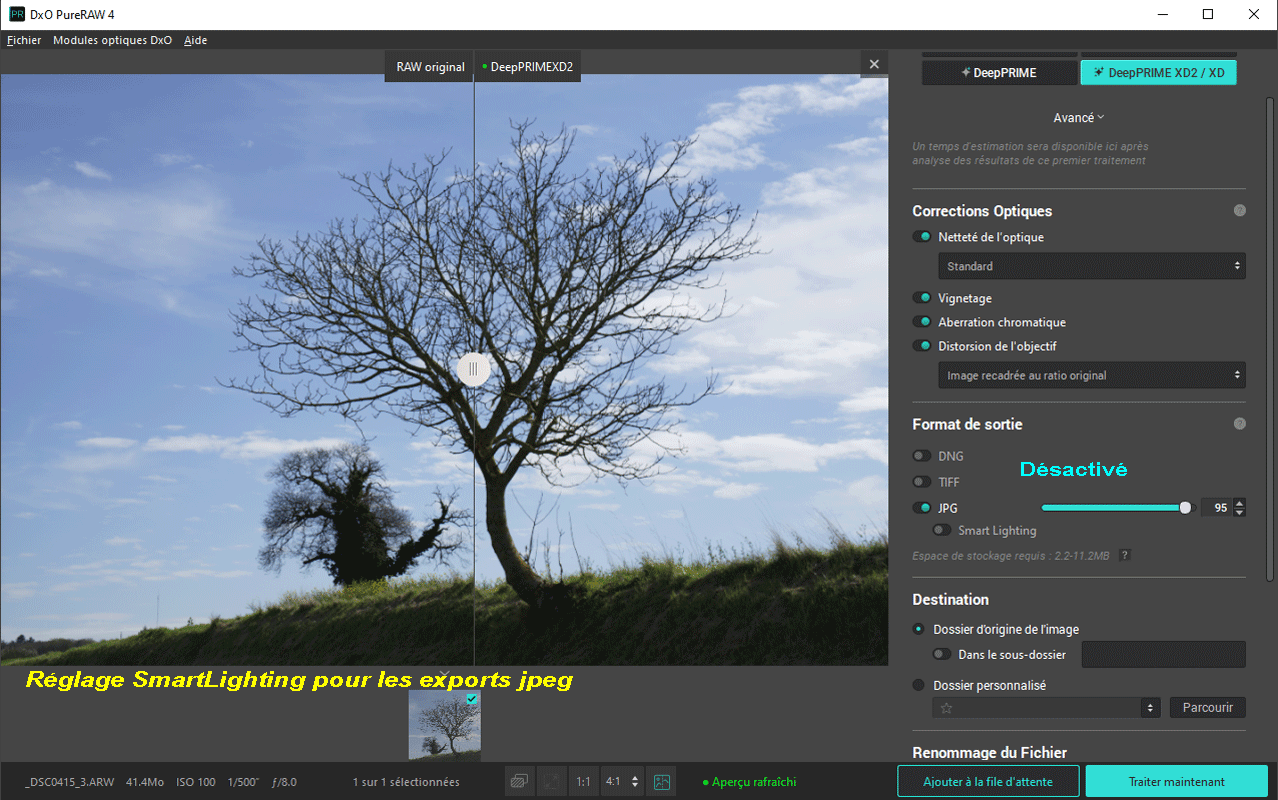
Les valeurs de SmartLighting illustrées ici (25-50-75) correspondent aux réglages faible / moyen / fort dans PhotoLab.
Lors de sorties multiples (par ex. DNG et/ou TIFF et JPEG), c’est la version JPEG qui est affichée dans la fenêtre d’aperçu.
Pour visualiser la version DNG ou TIFF, désactivez provisoirement le format de sortie JPEG.
Le codage TIFF 16 bits est le choix à privilégier pour une qualité de travail sans compromis pour la suite des corrections dans le logiciel hôte.
Toutefois, certains logiciels n’acceptent pas les fichiers TIFF en 16 bits.
Le choix du niveau de qualité JPEG dépend de la destination du fichier. Il est généralement conseillé d’utiliser une qualité importante (90 – 95%) qui peut être réduite pour des images destinées par exemple à une diffusion sur le web.
Noter que PureRAW ne permet pas de redimensionner l’image qui reste dans la définition originale du boîtier (éventuellement recadrée par la correction de distorsion de l’objectif).
4- Dossier de destination
Les fichiers en sortie sont créés
– Dans le dossier des photos originales
– Dans un sous dossier, créé s’il n’existe pas
– Ou dans un autre dossier, qui peut être sur un autre disque, local ou réseau
5- Renommage du fichier
Le renommage du fichier est une option très importante lors de la phase de calibrage de PureRAW. Elle permet de commenter en précisant les caractéristiques de l’image optimisée.
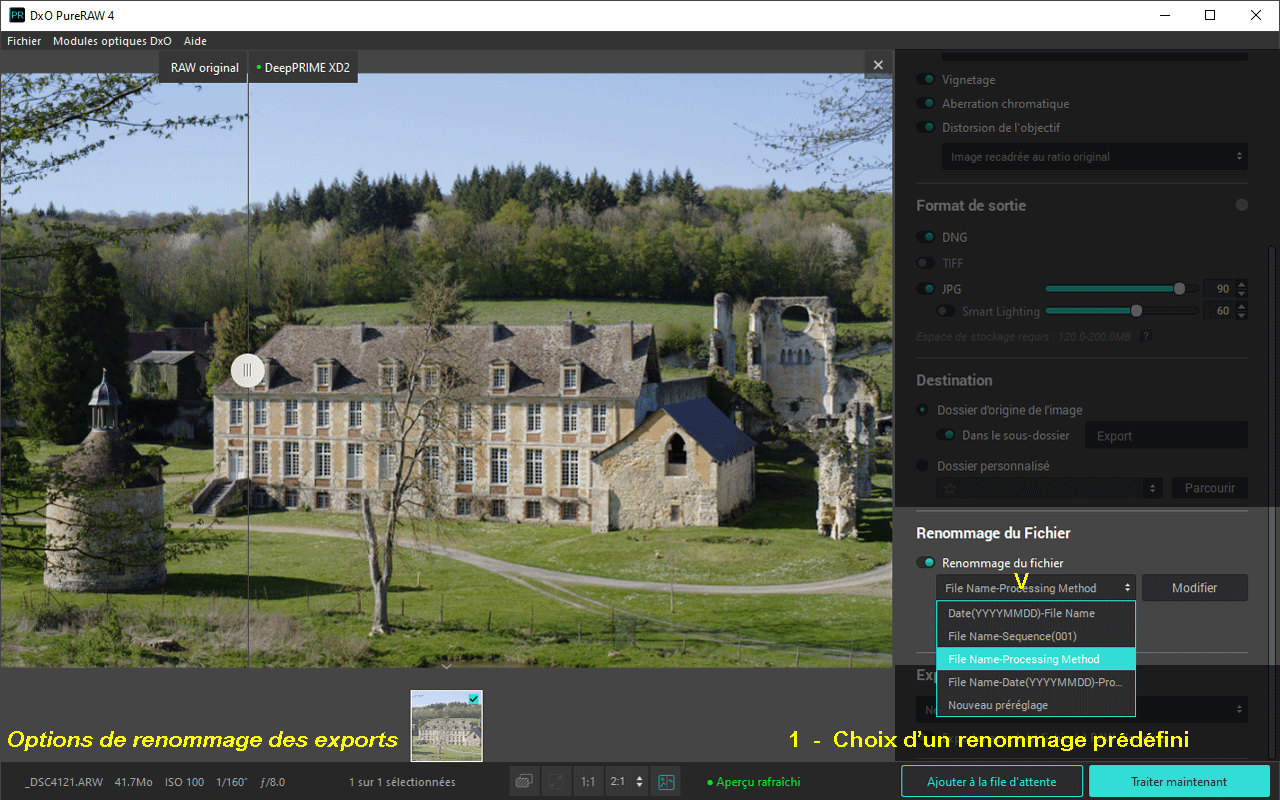
Cette option est intéressante pour développer plusieurs fois la même photos avec des critères différents.
Une liste déroulante propose 4 modèles de renommages prédéfinis.
Le bouton Modifier permet le renommage par lot avancé en offrant de nombreux formats avec combinaison de jetons (données contextuelles) et textes libres.
Les choix peuvent être sauvegardés / rappelés dans des préréglages.
Un aperçu du nom de fichier affiche le résultat des choix de renommage.
Lorsqu’une sortie précédente a créé un premier fichier, un index -2, etc est ajouté au nom du fichier de sortie.
Il peut être intéressant de renseigner la correction de netteté apportée à l’image. Nous avons vu que différents critères d’optimisation peuvent être prédéfinis dans la file d’attente.
6- Mode d’exportation
Cette option permet d’envoyer les images optimisées vers le logiciel destiné à finaliser le traitement.
– Ne pas exporter après traitement: Le.s fichier.s optimisé est déposé dans le dossier de destination.
Cette option est intéressante pour un flux de travail séquentiel; les photos sont d’abord optimisées puis finalisées en un second temps
– Sélectionner un logiciel afin de continuer le travail dans le logiciel ouvert automatiquement à la fin du traitement (flux de travail en continu)
– Exporter avec le(s) fichier(s) RAW d’origine, exporte également les fichiers raw avec les fichiers optimisés
Lors de l’installation, PureRAW a détecté les logiciels compatibles existants sur l’ordinateur et a renseigné la liste de choix.
Il est possible d’ajouter d’autres logiciels à cette liste.
L’export peut être demandé dans le réglage Exporter OU à la fin du traitement, le comportement sera identique dans les deux cas.
Veiller à exporter vers un logiciel apte à développer les raw si le format est DNG.
Lancer l’optimisation
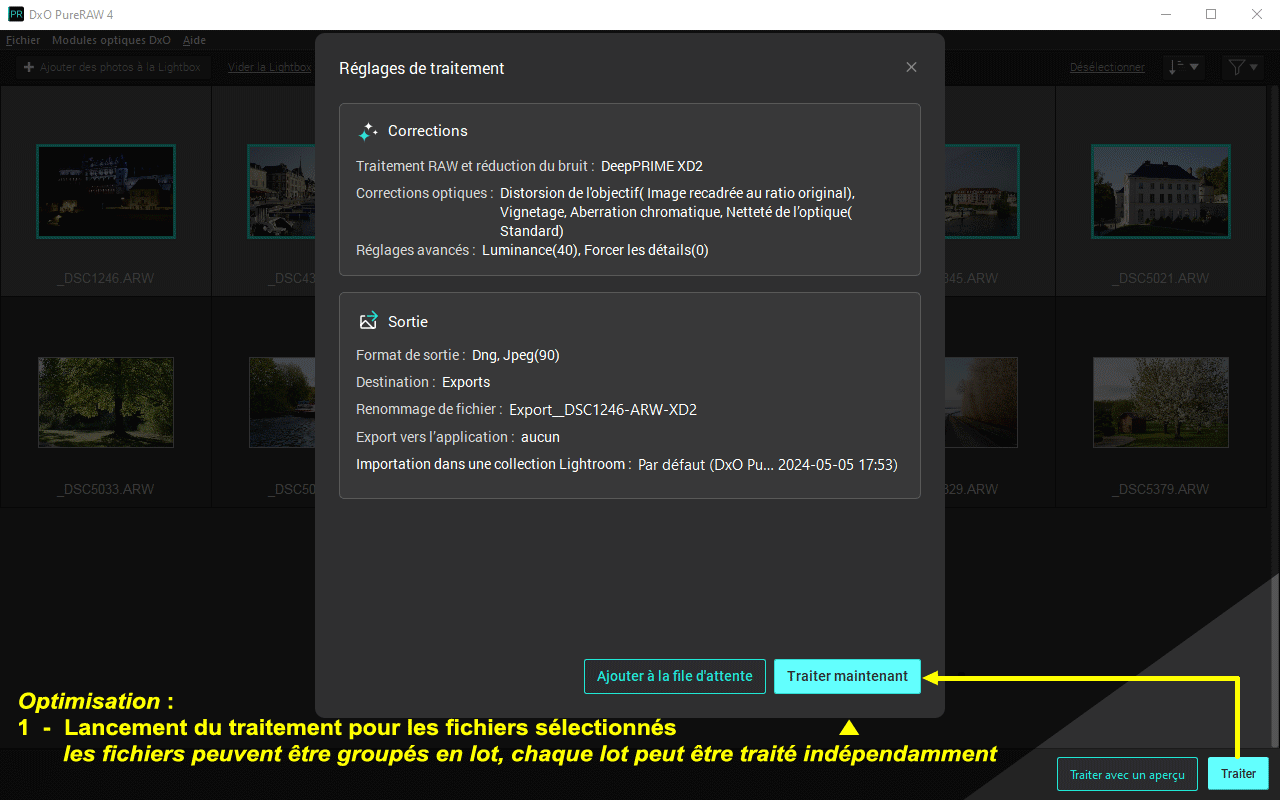
Les fichiers sélectionnés dans la Lightbox sont traités.
La file d’attente est accessible par les boutons en bas de l’écran PureRAW.
Les fichiers peuvent être répartis par lots.
– Ajouter à la file d’attente; permet de distinguer différents lots
Il n’est pas nécessaire d’attendre la fin du traitement d’un lot pour en lancer un autre.
Les options de tri, en haut à droite de l’écran, permettent de préparer des lots selon la nature des images et/ou des réglages différents.
– Afficher la file d’attente; description du traitement
Modifier l’ordre (par glissement de la vignette) pour remonter une photo en tête de liste.
Suite à l’optimisation, les images traitées apparaissent avec une coche sur la vignette.
La fenêtre de visualisation (double clic) est alors enrichie de deux fonctionnalités.
– Bouton pour l’affichage fractionné Original / Optimisé
– Bascule de comparaison Avant / Après
La lightbox affiche la vignette de l’image optimisée (DNG, TIFF ou JPEG), mais les nouvelles demandes de sortie sont toujours réalisées à partir du raw.
Le widget PureRAW peut être appelé pour suivre l’avancement
– Windows, barre de tâche, en bas à droite
– Mac : barre des menus
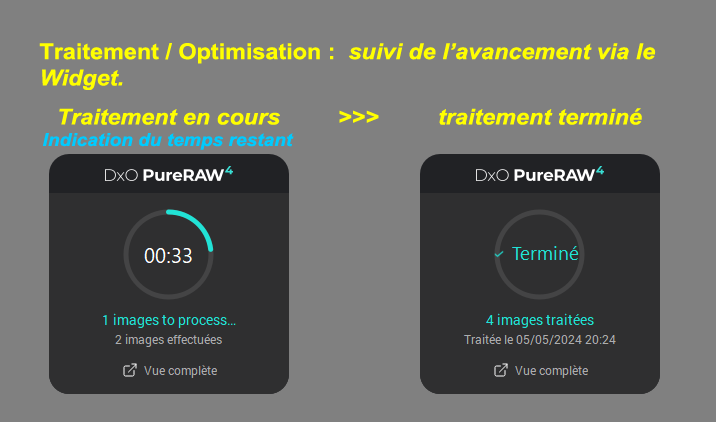
Export vers un logiciel
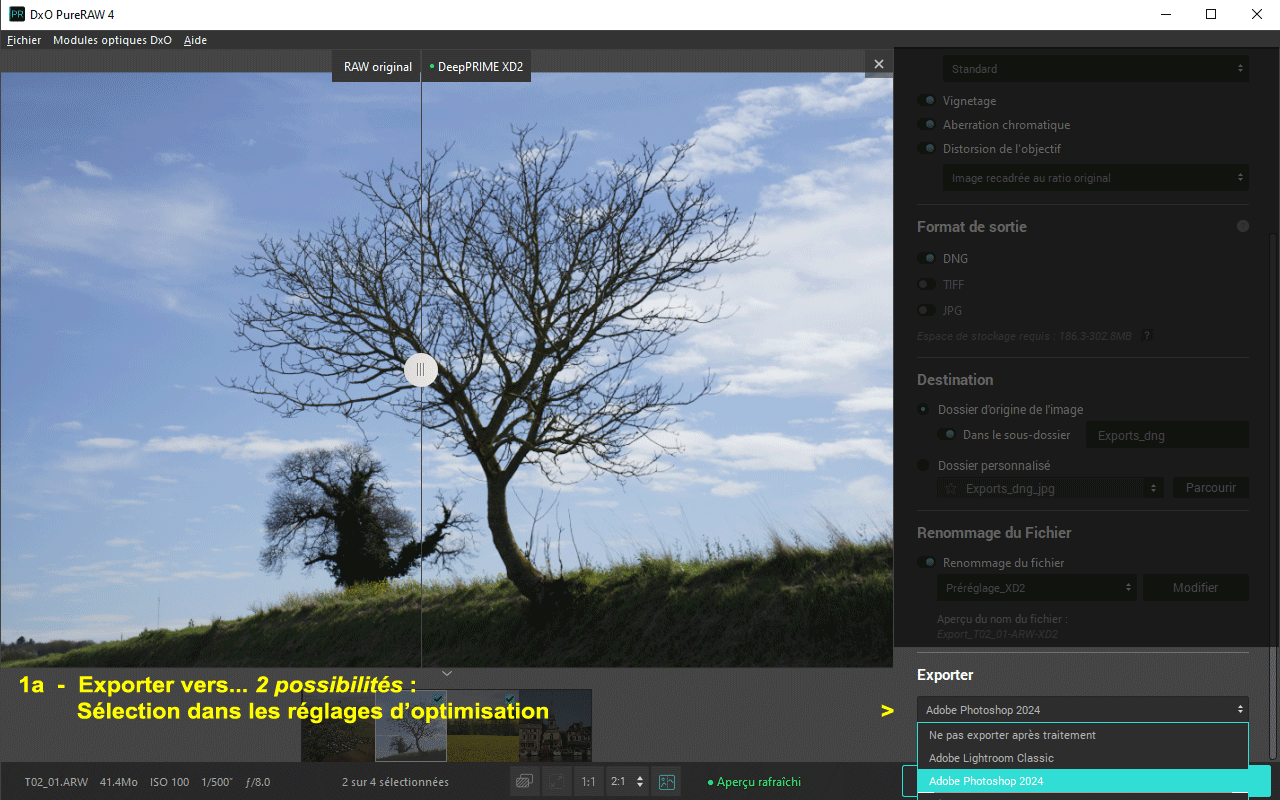
Le logiciel choisi s’ouvre automatiquement sur les fichiers optimisés.
– Un éditeur d’images bitmap (Affinity photo, GIMP …) attend une image TIFF
– Un logiciel de développement raw attend un fichier DNG
Certains logiciels ne peuvent ouvrir qu’une image à la fois.
L’export en DNG vers Photoshop ouvre la fenêtre Adobe Camera Raw.
Export spécifique vers Lightroom Classic
PureRAW ouvre la bibliothèque de Lightroom sur le dossier des fichiers optimisés.
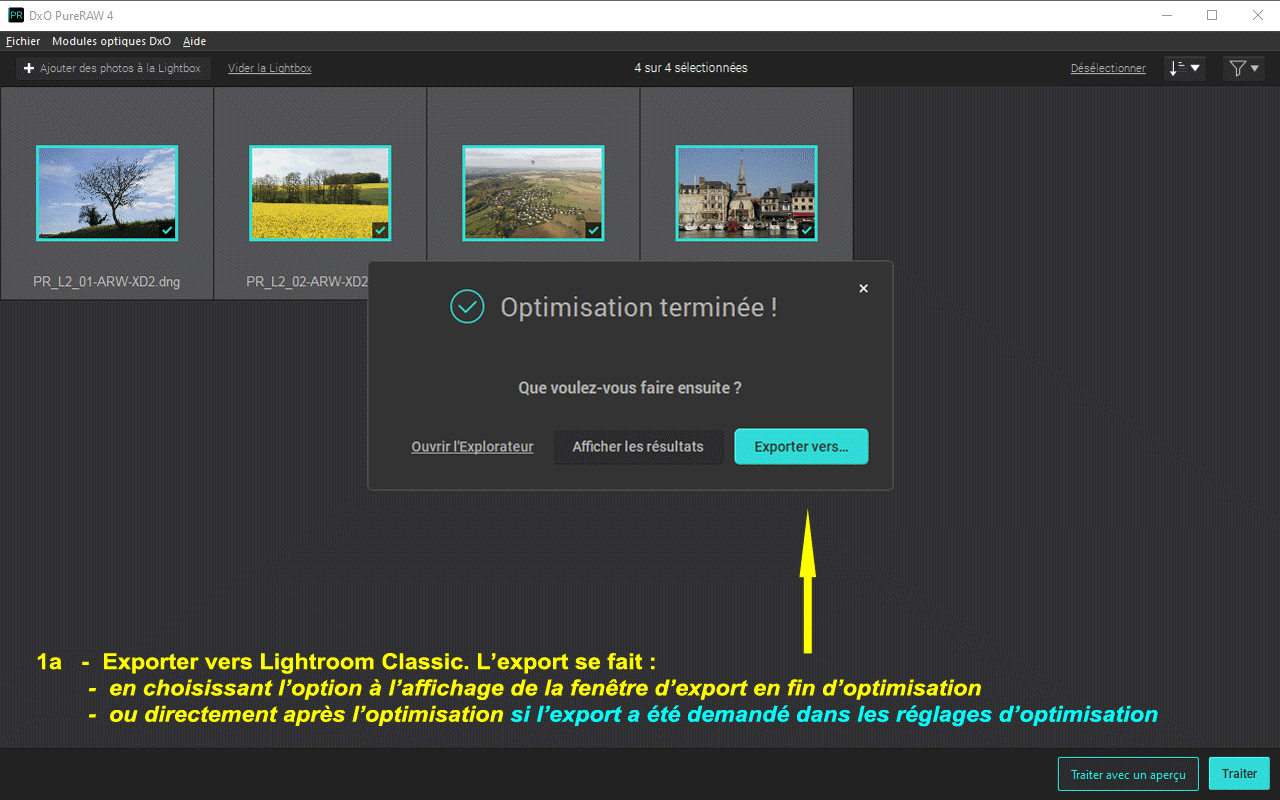
Le comportement de ce mode d’exportation est différent de celui du lancement en plug-in depuis Lightroom Classic; il ne crée pas de collection avec les fichiers optimisés.
L’utilisateur a le choix des deux méthodes.
PureRAW en plug-in de Lightroom Classic
Pour l’utilisateur expert de Lightroom Classic, l’intérêt est de rester dans son environnement.
Le flux de travail privilégié est l’optimisation de fichiers DNG directement exploitables par le module développement.
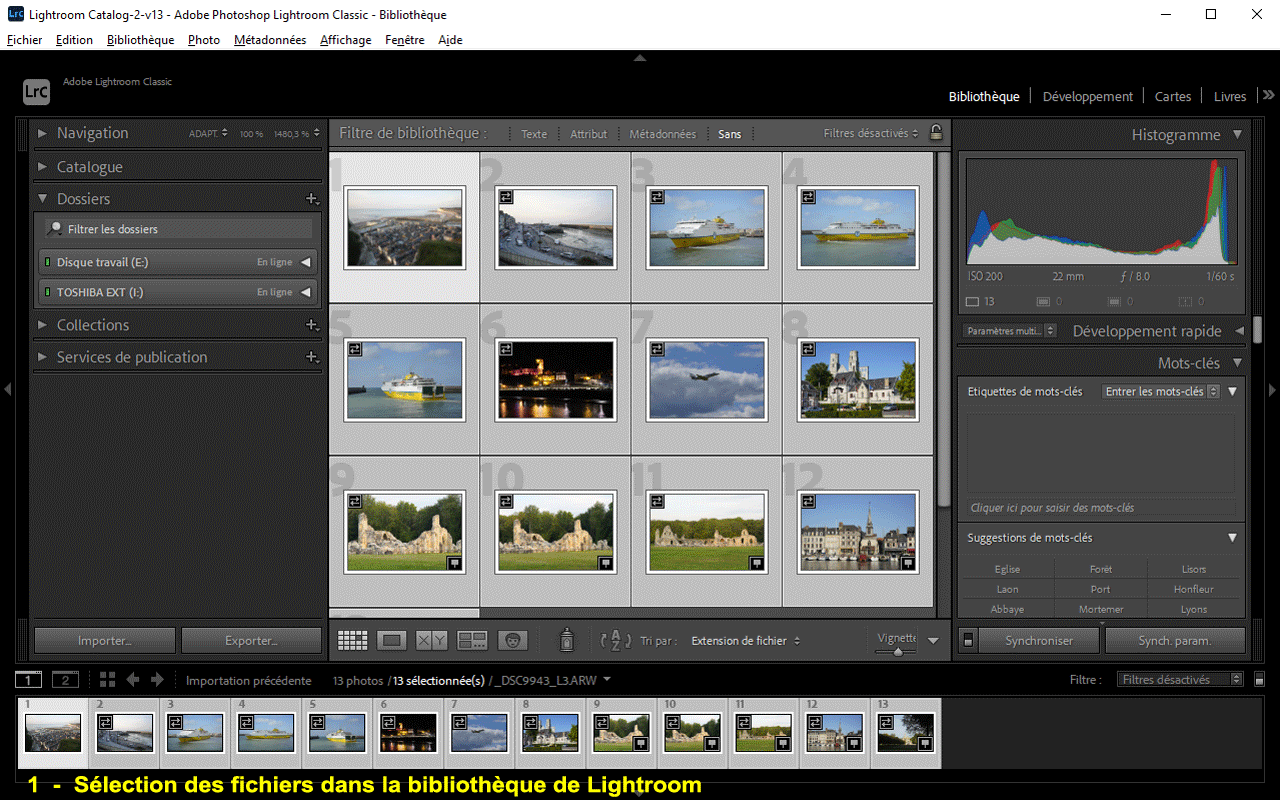
– Les fichiers raw sont triés et sélectionnés dans la bibliothèque de Lightroom
– Le plug-in PureRAW est appelé à partir du menu Fichier / Modules externes – Extra
Les réglages préalablement réalisés dans Lightroom (sur le raw) sont appliqués au fichier DNG retourné par PureRAW.
Traitement et retour dans Lightroom
Le système ouvre une fenêtre de traitement dont l’entête est spécifique à Lr.
Les réglages sont les mêmes que la version standalone.
Il y a deux possibilités de flux de travail dans Lightroom :
– Traitement avec aperçu permet le contrôle complet des réglages d’optimisation, avec la visualisation des effets en temps réel dans la fenêtre d’aperçu de PureRAW
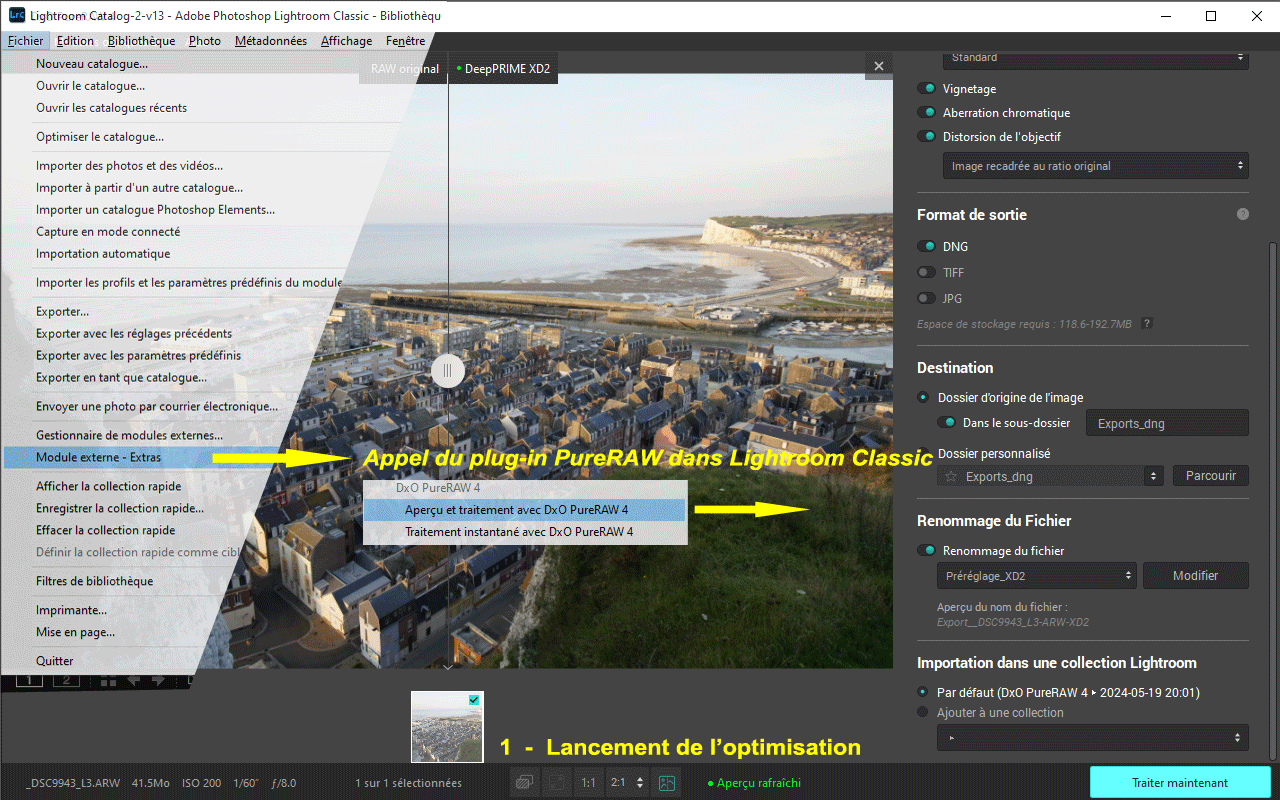
– Traitement instantané lance l’optimisation avec les réglages courants, tout en permettant de modifier certains réglages
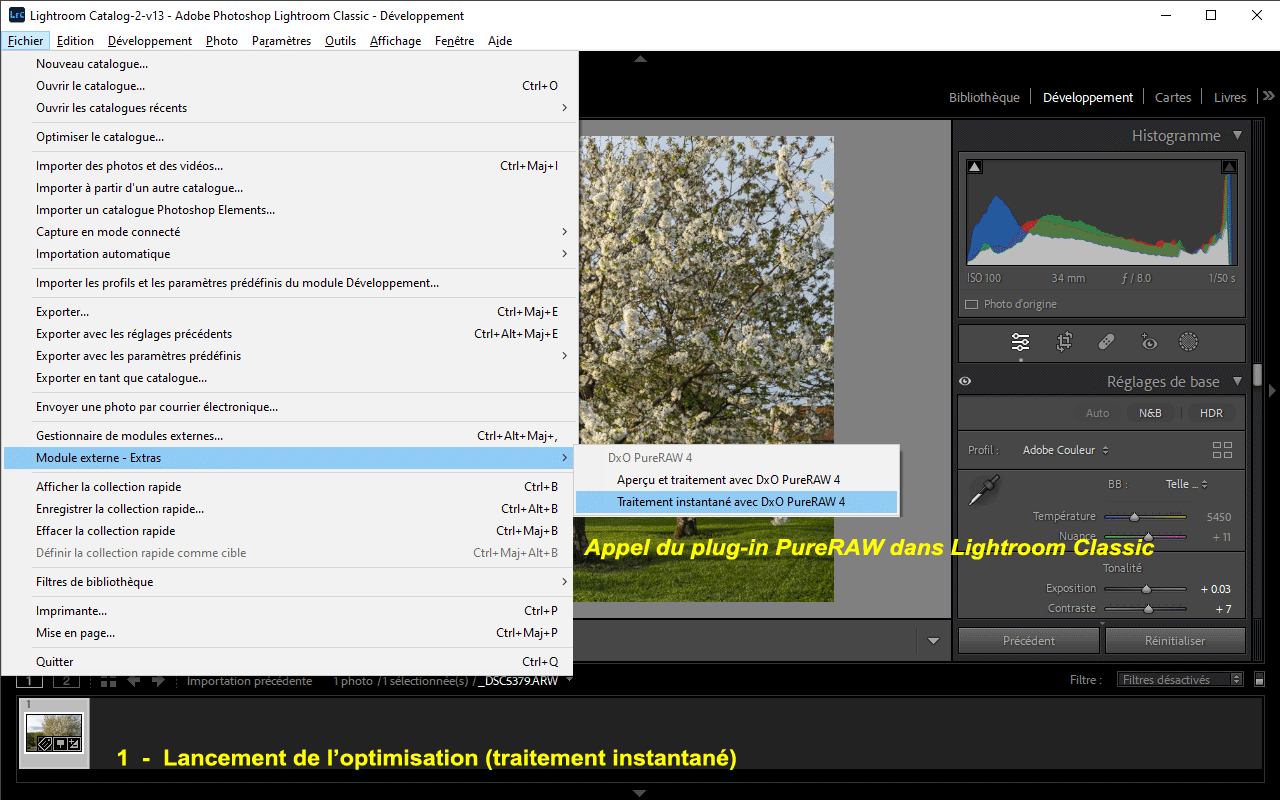
En utilisant cette procédure (PureRAW en plugin de Lightroom Classic), une collection est créée au retour dans Lr.
Ce n’est pas le cas lors de l’export vers Lr depuis la version autonome.
Les corrections optiques et le traitement du bruit étant effectuées par PureRAW, les réglages correspondants sont désactivés (grisés) dans ACR / Module développement Lr.
Mode de lancement alternatif
Depuis l’explorateur de fichiers / Finder
– Clic droit sur un ou plusieurs fichier.s raw
– Si nécessaire, la fenêtre de chargement des modules optiques s’affiche
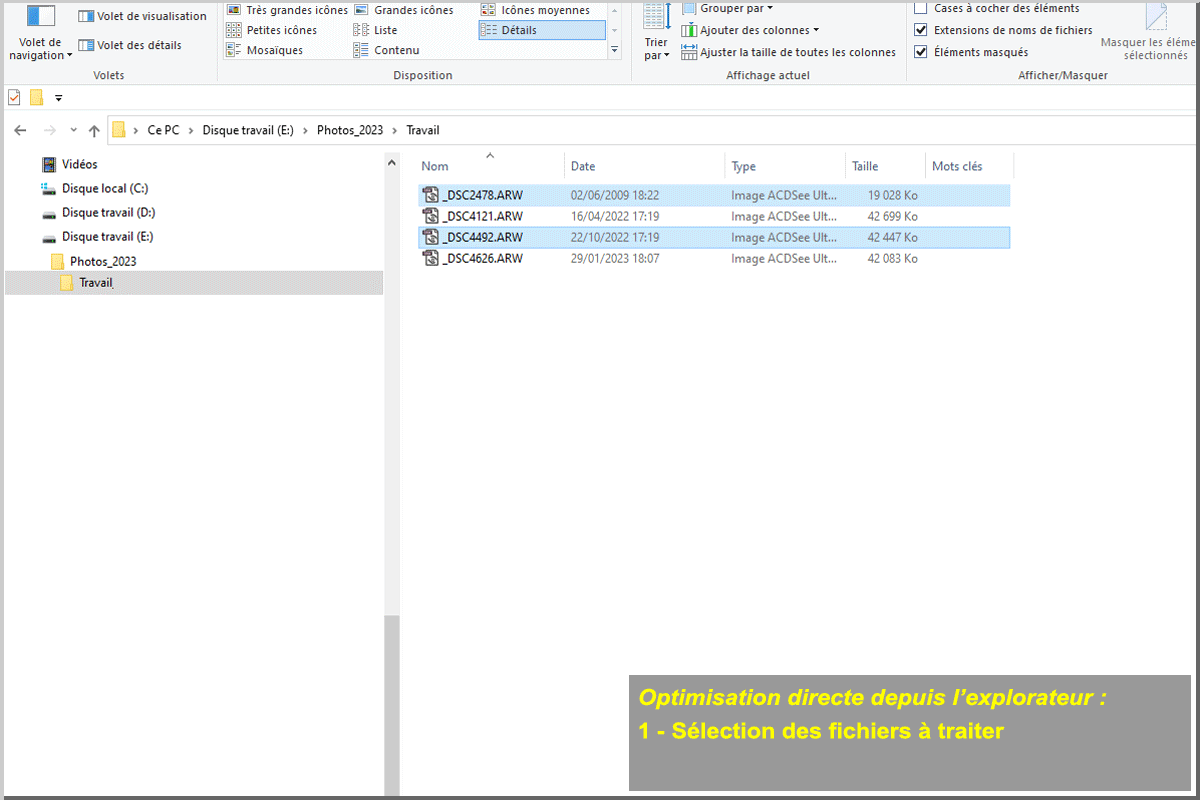
Les quatre premières options du menu contextuel permettent d’indiquer le niveau de traitement du bruit et le type de fichier en sortie.
Les réglages d’optimisation et de destination sont prédéfinis par DxO et ne sont pas modifiables. En contrepartie, cette méthode allie la simplicité et la rapidité.
La 5ème option, Traiter avec les paramètres de l’application est particulière; le traitement est réalisé selon les réglages appliqués lors de la dernière utilisation de l’application autonome.
Cette option implique qu’au moins une optimisation avec sortie ait été réalisée au préalable dans le logiciel.
Par contre, elle permet d’utiliser tout le potentiel des réglages et options de PureRAW dans un processus simplifié.
Cette méthode est particulièrement adaptée aux utilisateurs experts.
Prérequis à l’utilisation de PureRAW
Les prérequis sont les mêmes que pour PhotoLab.
* Les fichiers raw à traiter doivent obligatoirement être issus d’un appareil photo caractérisé par DxO. Les fichiers DNG, natifs ou convertis par Adobe DNG converter, sont acceptés selon les mêmes conditions
* Pour bénéficier des corrections optiques et d’optimisation de la netteté, il est également nécessaire que le couple boîtier + objectif soit caractérisé par DxO.
En l’absence d’un module d’objectif, le traitement reste possible mais sans aucune amélioration de l’image
* Compte tenu de la puissance de calcul requise par les fonctions avancées de traitement du bruit (PRIME, DeepPRIME et DeepPRIME XD) il est souhaitable de disposer d’une carte graphique adaptée pour utiliser l’accélération GPU
Voir le tutoriel Maitrise de PhotoLab – Configuration logicielle et matérielle
TuToDxO.com – All rights reserved – tous droits réservés