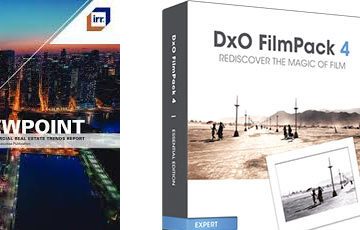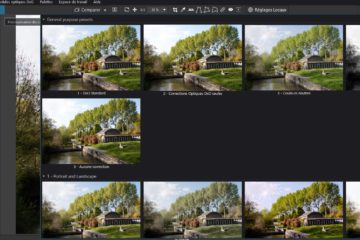La dernière étape du développement consiste à exporter les images.
PhotoLab propose trois types de formats : JPEG, TIFF et DNG linéaire.
– Le bouton bleu avec sa liste d’exportation au dessus à droite de l’explorateur d’images OU
– Clic Droit Export vers disque (Ctrl+K/ Cmd+K) dans la fenêtre d’édition de l’image en cours OU
– Sélectionner plusieurs images dans l’explorateur d’images et exporter
Il est possible d’exporter selon plusieurs formats ou options en une seule commande (édition Elite).
– Choisir un ou plusieurs formats
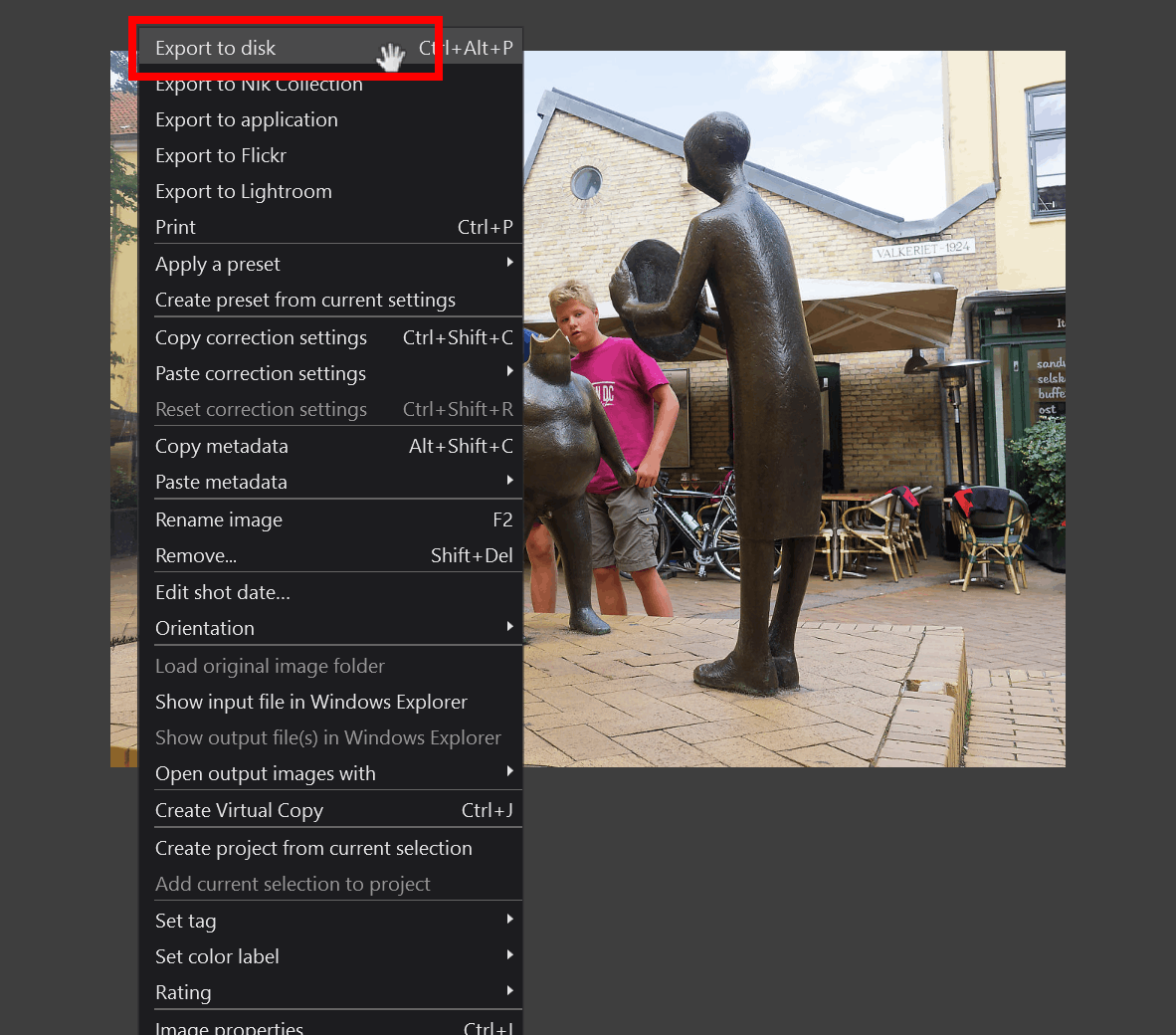
* A- Export par défaut; JPEG en grandeur réelle compressé (Qualité) à 90% > Exporter
* B- Options avancées, Choisir un dossier de sortie et modifier le suffixe
* C- Redimensionner l’image; mode de Redimensionnement et taille > Créer une nouvelle option (nous préférons le terme format)
* D- Modifier le profil ICC de l’image de sortie
* E- Choisir les champs EXIF disponibles
* F- Appliquer un filigrane disponible (non édité lors des corrections)
Paramètres de sortie
* PhotoLab permet la création de formats d’exportation personnalisés.
– Bouton Ajouter une nouvelle option, la renommer et l’activer (on oublie souvent)
– Choisir le format de sortie > Action: Exporter en
Ces nouveaux formats de sorties sont ajoutés en fin de liste. Il n’est pas possible de redéfinir l’ordre.
Pour classer les différents formats JPEG au début de la liste:
– Supprimer les formats par défaut TIFF et DNG
– Créer les différents formats JPEG avec un nom explicite
– Recréer les formats TIFF et DNG afin qu’ils apparaissent en fin de liste
La norme JPEG prévoit un taux de compression. PhotoLab le mentionne par le terme Qualité.
– Qualité (indice de compression JPEG) = 95% (voir l’illustration au-dessus)
La valeur de compression JPEG (et la méthode) diffère d’un logiciel à l’autre. Elle n’a pas de signification absolue.
Pour PhotoLab, les sorties à la qualité 90% produisent des fichiers quatre fois plus petits que ceux non compressés.
La valeur 97% pour des fichiers deux fois moins grands est un bon compromis.
Lors de l’édition d’une image JPEG (par exemple issue d’un smartphone), la version générée par PhotoLab peut avoir une taille beaucoup plus importante.
Il s’agit d’une caractéristique JPEG.
Le fichier original a été beaucoup compressé lors de sa création. PhotoLab a édité l’image selon sa définition en pixel. La nouvelle version de l’image a été exportée avec un taux de compression moindre, et donc une taille de fichier augmentée.
La présence de masques de réglages locaux ou de réparation (ReTouch) augmente significativement le temps d’exportation.
* Une option intéressante de PhotoLab est d’indiquer un dossier de destination recueillant les images exportées.
Par défaut, les images sont exportées dans le même dossier que les photos raw natives. Le contenu du dossier devient confus.
Il est conseillé de préciser un dossier de destination personnalisé.
Pour Windows uniquement:
Les images seront exportées dans un dossier particulier (chemin absolu):
– Paramètres avancés
– Destination – Dossier personnalisé – Chemin = D:\mes_images\3_Photos_enCours\3_TVHD
Un sous-dossier 3_TVHD peut être créé automatiquement dans le dossier des photos raw.
Noter la barre inversée (\) au début de la séquence.
– Destination – Dossier personnalisé > Ignorer la fenêtre Explorer de fichiers
– Chemin = Entrer manuellement: \3_TVHD
Une astuce permet de créer ce dossier à une position relative au dossier des photos raw.
Noter la présence indispensable de points (.) au début de la séquence.
– Destination – Dossier personnalisé – Chemin = .\3_TVHD ou ..\3_TVHD
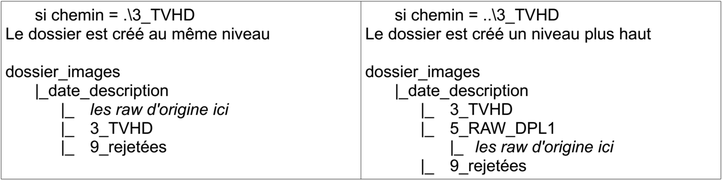
Pour MacOS uniquement:
Les images seront exportées dans un dossier particulier (chemin absolu):
– Destination – Dossier = 3_TVHD (une fenêtre du Finder apparait)
– Destination – sous-répertoire = Laisser vide
Un sous-dossier 3_TVHD peut être créé automatiquement dans le dossier des photos raw.
– Destination – Dossier de l’image d’origine
– Destination – sous-répertoire = 3_TVHD
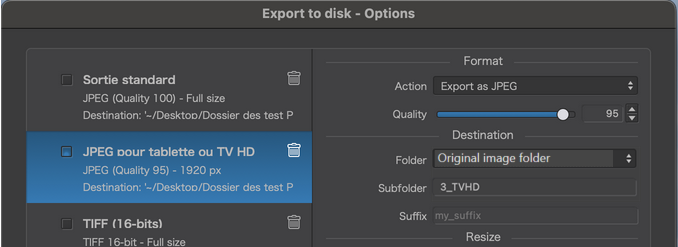
Voir le tableau 2, plus bas dans la page, pour des conseils d’organisation des profils et dossiers.
* Par défaut, PhotoLab ajoute le suffixe _DxO au nom du fichier.
Ce suffixe peut être supprimé ou modifié pour commenter une correction appliquée à cette version de l’image.
– Réglages avancés – Suffixe = _DxO
Le suffixe est optionnel mais appliqué à toutes les images.
* Il permet de différencier l’image originale de l’image de sortie.
* Le suffixe est indispensable lors d’exportations simultanées dans un même dossier (avec des options différentes). Il ne peut pas exister deux fichiers au nom identique: image.jpg.
Redimensionner l’image
Le redimensionnement à la baisse est plus efficace pour réduire la taille des fichiers et qualitativement meilleur qu’un fort taux de compression pour les images à diffuser.
PhotoLab propose six options de redimensionnement.
Le plus simple est de prendre pour exemple la préparation pour la projection sur un écran de TV HD de 1920 x 1080 pixels (ratio 16/9) d’un reportage composé d’images Horizontales et Verticales (orientation paysage et portrait) issues d’un appareil photo au format 4/3 de 4600 x 3450 pixels.
Les dimensions de l’image cible demandée sont: largeur = 1920 x hauteur = 1080.
Dans cette requête et la présentation des résultats, nous affichons les valeurs de dimensions dans l’ordre attendu par PhotoLab: largeur x hauteur.
* Ajusté est l’option classique que proposent tous les logiciels.
PhotoLab redimensionne l’image à exporter suivant la plus grande dimension possible lorsque les ratios de la photo originale et l’image demandée sont différents.
Le nom ne le précise pas mais, selon l’orientation de l’image à exporter, Horizontale ou Verticale, le rectangle de sortie est tournée de 90° pour exploiter (être ajusté à) la plus grande dimension possible du contenant (l’image de sortie).
C’est l’option recommandée pour réaliser des tirages.
L’ordre des cases de la fenêtre d’exportation, 1920 < x > 1080, est indifférent.
La plus grande dimension possible de notre exemple, hauteur 1080 px, est respectée mais la largeur demandée, 1920 px, n’est pas atteignable.
– L’image Horizontale sort en 1440 x 1080 px
– L’image Verticale sort en 1080 x 1440 px
* Tourner pour adapter.
L’image ajustée est contrainte selon les dimensions Horizontale ET Verticale maximum de sortie.
Elle ne tourne donc pas, c’est le support de destination qui tourne !
Dans notre exemple d’écran de TV, nous attendons une image inclue dans un support invariable de 1920 px maxi de largeur et 1080 px de hauteur. Ainsi notre image verticale a toujours 1080 px de hauteur.
– L’image Horizontale sort en 1440 x 1080 px
– L’image Verticale sort en 810 x 1080 px
* Côté Long ou Côté Court.
– L’image Horizontale ou Verticale sort en respectant la consigne
La dimension de l’autre côté n’est pas contrainte.
* Mégapixel.
Il s’agit de la taille de l’image de sortie en pixels, pas de celle du fichier 😉
Il n’est pas possible d’imposer à PhotoLab une taille de fichier de sortie.
* Proportionnel.
100% est équivalent à l’option du profil Full JPEG.
Le redimensionnement en centimètres ou en pouces est la seule option qui impose de renseigner la résolution (en Points Par Inch ou Points Par Cm).
Voir le tutoriel Annexes – Définition et Résolution qui explique que la résolution d’une image numérique (dans un fichier) n’a aucun intérêt.
Pour la diffusion informatique (mail ou réseaux sociaux), les dimensions nécessaires sont bien moindres et parfois imposées.
Dimensions des images sur les réseaux sociaux
Pour mon usage, j’ai créé plusieurs profils JPEG selon la destination des images.
– Full JPEG = plein format pour Comparer différentes versions et copies virtuelles pendant la phase de développement. Ainsi que les fichiers destinés à l’impression
– TV HD = Tourner pour adapter 1920 x 1080 afin de fluidifier le visionnage sur le téléviseur
– Diffusion = Côté long 1280 pixels pour un affichage plein cadre sur tous les écrans, ordinateurs et tablettes (dimension peut-être à actualiser aujourd’hui !?)
– Web = Côté long 800 pixels compressé à 90% pour réseaux sociaux et envois par mail
– TIFF 16 bits pour postraitement dans un logiciel de traitement d’images (Affinity Photo, PhotoShop, GIMP, …) ainsi que les tirages soignés (voir tableau 2)
Voir la présentation des options de sortie au format DNG ainsi que ses différences avec le format TIFF dans le tutoriel Maîtrise de PhotoLab – Deux modes d’exportation en DNG.
Le tableau suivant est une proposition d’organisation des profils selon les dossiers de classement des photos finalisées.
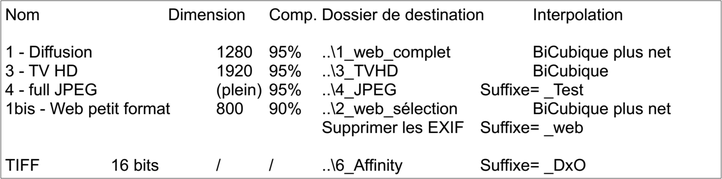
Dossiers système des images \ [date_description] > un dossier par reportage
puis une série de sous dossiers:
\ 1_web_complet Toutes les photos au format web (1280 px)
\ 2_web_diffusé Meilleures photos au format web réduit (800 px)
\ 3_TVHD Meilleures photos au format TV HD
\ 4_JPEG Photos à imprimer (détruit après impression)
\ 5_RAW_PL7 Photos raw + dop
\ 6_Affinity Photos TIFF à éditer > la sortie JPEG ira dans 3_TVHD
\ 9_rejetées Photos raw intéressantes ou en double > Supprimées lors du classement final
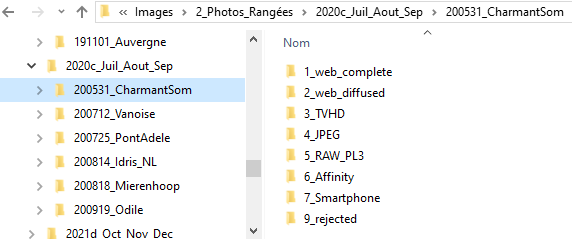
* PhotoLab propose trois méthodes d’interpolation lors du redimensionnement.
DxO conseille d’exporter avec l’option bicubique.
Pour mémoire, l’interpolation en imagerie numérique (ou rééchantillonnage) est initialement une méthode de production de pixels manquants lors de l’augmentation de la définition de l’image. Aujourd’hui elle est utilisée pour réduire cette définition en produisant un nouveau pixel à partir de l’analyse de ses voisins sur l’image originale.
– l’interpolation Bicubique est une méthode d’amélioration de l’image basée sur l’examen des seize pixels environnants. Elle produit des contours lisses avec un effet de pixellisation amoindri et moins d’artefacts mais affadit parfois l’image.
– l’interpolation Bicubique plus net est une variante basée sur l’interpolation bicubique avec une netteté améliorée en favorisant le contraste. Cette méthode conserve les détails dans une image rééchantillonnée de petites dimensions destinée à l’affichage sur écran.
– l’interpolation Bilinéaire est une méthode qui harmonise les pixels en faisant la moyenne des valeurs de teintes des quatre pixels voisins. Elle produit des images plus respectueuses des couleurs mais gère mal les transitions (pixellisation). Elle est parfaite pour les tirages et images numériques de grandes dimensions.
J’ai réalisé des essais sur des images détaillées et lisses (dégradés) de 4000 pixels (format d’origine rapport 1:1).
– Pour un format de sortie réduit de moitié, je ne vois pas de différence entre bilinéaire et bicubique. Bicubique + net produit une image trop accentuée
– Avec une diminution de format de 1:4 et 1:8. l’interpolation bicubique plus net est intéressanteExplications illustrées ici (en anglais)
Profil ICC
Laisser le profil ICC original; le profil sélectionné dans le boitier lors de la prise de vue, généralement sRVB, qui convient … sauf aux experts 😉
Si un profil d’épreuvage écran ou ICC est sélectionné, il faut cocher la case Préserver les détails des couleurs pour tenir compte de la valeur d‘intensité appliquée à ce profil.
Choisir un profil couleurs ICC: sRVB, Adobe RVB etc…
– Windows: C:\Windows\System32\spool\drivers\color
– Mac OS: /Users/~/Library/ColorSync/Profiles/Recommended folder
Des profils ICC Prophoto sont disponibles à partir de ces sites:
https://sites.google.com/site/chromasoft/icmprofiles
(cette page propose également quelques variantes de Prophoto)
http://www.color.org/chardata/rgb/rommrgb.xalter
(ne pas s’occuper du nom; ROMM RGB, c’est Prophoto)
Voir cette page du forum DxO
https://feedback.dxo.com/t/tiff-export-in-prophoto/5285
D’autres profils ICC
https://www.hardwarecooking.fr/tuto-comment-installer-un-profil-icc-sur-un-ecran-avec-windows-10
Voir les articles du tutoriel Maitrise de PhotoLab – le Traitement de la couleur
Métadonnées et filigrane
* Choisir les métadonnées qui renseignent l’image créée.
Il peut être souhaitable de les supprimer sur les images destinées à des sites web.
– EXIF regroupe les informations concernant l’appareil et les paramètres de prise de vue
– Attributs, les statuts de sélection, note et étoiles
– IPTC les métadonnées de contenus; copyright, nom du photographe, lieux et descriptions
– Mots-clés créés dans PhotoLab ou importé d’un logiciel de gestion de photos
– Coordonnées GPS héritées de l’appareil photo ou créés dans PhotoLab
Voir le tutoriel consacré à la Gestion des photos.
* Remplacer le filigrane par un préréglage – Case non cochée (position par défaut)
– Si l’image éditée n’a pas de filigrane, cette option n’a pas d’effet
– Si un filigrane a été édité et est affiché à l’écran, il sera appliqué à l’image de sortie
* Remplacer le filigrane par un préréglage – Pas de filigrane
– Si un filigrane est affiché à l’écran, il sera supprimé
Cette option empêche l’apposition de filigrane.
* Remplacer le filigrane par un préréglage – Choix d’un préréglage
– Un filigrane préparé à l’avance, et non affiché à l’écran, sera ajouté
Cette option est intéressante lors des exports multiples, selon les versions le filigrane est différent.
Voir le tutoriel Maitrise de PhotoLab – le Filigrane.
Lors de l’installation, PhotoLab évalue les performances de l’ordinateur(*):
* Il détermine le nombre de photos à traiter simultanément lors de l’exportation
Un nombre de traitements en parallèle inapproprié selon la mémoire disponible dégrade considérablement la performance car le système est contraint de swaper
* Il recommande l’utilisation du processeur de la carte graphique si celui-ci est significativement plus performant que le cœur (Windows)
* La performance de l’unité de sortie (vitesse lecture/écriture, tampon) est primordiale
– Le menu Edition / Application – Préférences – Performances donne accès à ces choix
(*) Détruire le fichier de résultats pour relancer le test.
Windows: C:\ Users \ <user> \ AppData \ Local \ DxO \ DxO PhotoLab <version> \ ocl64.cache
Mac OS: / Users/ ~ / Bibliothèque / Caches / com.dxo.PhotoLab <version> /
Voir le tutoriel Maitrise de PhotoLab – Configuration logicielle et matérielle
TuToDxO.com – All rights reserved – tous droits réservés.