PhotoLab s’appuie sur le système de fichiers de l’OS (Windows ou Mac OS).
L’onglet « Photothèque » présente l’explorateur de sources avec un accès aux favoris du système d’exploitation.
Contrairement aux logiciels avec catalogue, il n’est pas nécessaire d’importer les photos. Cependant, PL enregistre ses paramètres dans une base de données.
Cette particularité entraîne l’absence du menu « enregistrer », chaque correction étant sauvegardée en temps réel. À l’expérience elle s’avère plutôt performante.
Voir le
Dans l’onglet « Photothèque » de PhotoLab, l’Explorateur d’images permet de trier les images.
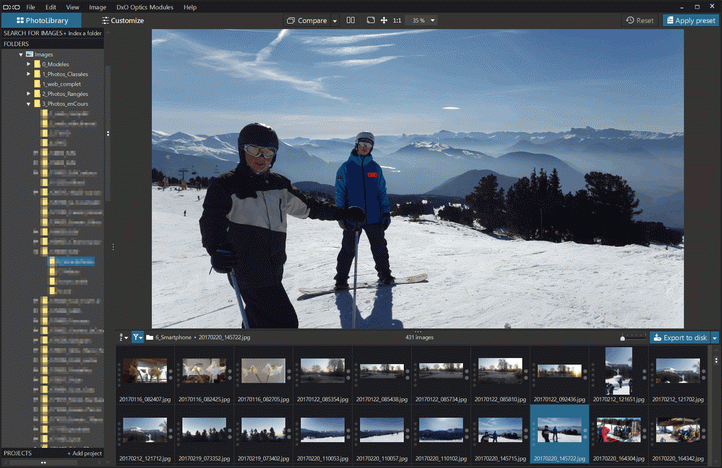
– Ajuster la hauteur de la grille pour spécifier le rapport de la fenêtre vignette / aperçu (illustration)
– Utiliser la molette de la souris pour faire défiler les lignes des vignettes
– Cliquer sur le bouton « AJUSTER A L’ECRAN » (F3 / Cmd + 0) pour ajuster l’affichage de l’aperçu principal à la taille de l’écran
– Ctrl + molette pour agrandir / réduire la taille des vignettes (le curseur de la souris doit simplement être sur les vignettes)
La vignette active est parfois perdue après un changement de taille important:
– Cliquer dans la fenêtre d’aperçu, puis sur la touche flèche gauche, et ensuite sur la touche flèche droite pour le restaurer
L’Explorateur d’images rencontre parfois un bug. PhotoLab considère qu’un dossier qu’il gérait auparavant est maintenant sans image.
– Clic droit sur le dossier puis « Rafraichir »
Sinon
– Quitter PhotoLab
– Déplacer les photos avec leur side-cars dans un nouveau dossier
– Relancer PhotoLab pour qu’il redécouvre les images à partir de ce dossier inconnu
– Déplacer les photos dans le dossier d’origine
Voir le
La fenêtre de propriétés remplace avantageusement la fenêtre pop-up d’information de l’explorateur d’images (pellicule). Son affichage est permanent pendant la navigation.
– Menu: (Windows uniquement) Image – Propriétés de l’image (Ctrl+ I)
– Flèche droite ou gauche pour naviguer
L’affichage de certaines icones des vignettes peut être simplifié.
– Bouton supprimer – Utiliser SHIFT+ SUP / Cmd+ backspace
– Panneau d’information – Affiché au survol uniquement
Selon les options de:
Edition / Préférences / Affichage / Section « Explorateur d’images »
Le mode plein écran (raccourci F11 / Shift+ Cmd+ F) permet de découvrir les images et d’effectuer la sélection plus confortablement.

Selon la puissance de l’ordinateur cette méthode peut être terriblement lente!
* Il peut être judicieux de fractionner le reportage en plusieurs sous-dossiers d’une cinquantaine d’images qui seront ensuite réunies en un seul après le tri
* Il est aussi possible d’annuler les corrections en appliquant le préréglage « 4- Aucune correction »
Ne pas oublier de faire ensuite la manipulation inverse « 1- DxO Standard »
Voir le
– Cliquer l’icône d’un marqueur, d’une note ou la flèche pour la photo suivante OU
– Taper un chiffre de 0 à 9 (Touche Ctrl facultative dans ce mode) ou flèche droite pour la photo suivante
TuToDxO.com – All rights reserved – tous droits réservés.


