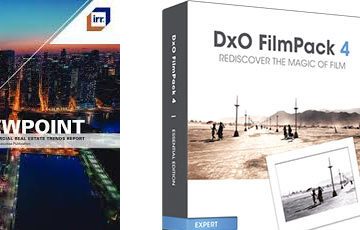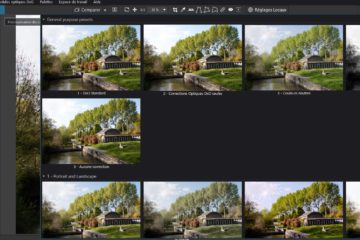L’outil ReTouch, la Réparation de PhotoLab (Gomme ou Tampon sur d’autres logiciels) propose automatiquement une zone de remplacement.
Deux traitements différents sont appliqués selon l’usage:
* Dupliquer – Remplace une zone par une autre
* Réparer – Dédié initialement à l’enlèvement de poussières
La texture de la zone cible est remplacée mais sa teinte et sa luminance sont respectées. Un objet (ou une poussière) est remplacé par le dessin de la zone source mais la teinte et la luminance de la zone cible sont conservées.
Création de masque
L’illustration a été réalisée avec PhotoLab version 3.
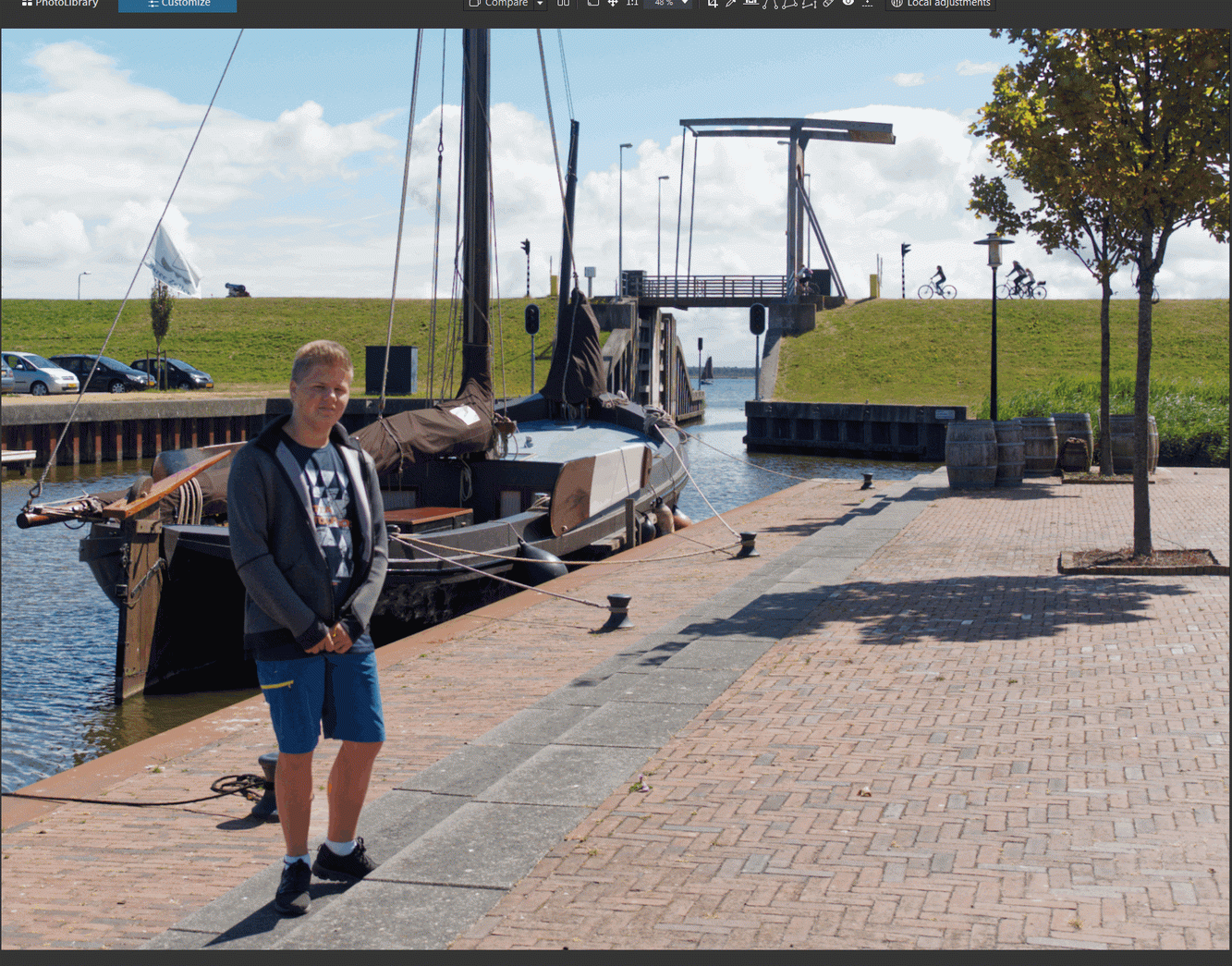
– Dessiner le masque de la zone cible à remplacer
– Définir le diamètre du pinceau, Alt+ Clic Droit /Ctrl+ option+ Clic Gauche et glissement horizontal (*)
– Délimiter le contour progressif, Alt+ Clic Droit /Ctrld+ option+ Clic Gauche et glissement vertical (*), la diffusion s’effectue vers l’extérieur du dessin du masque
– Le contrôle de l’opacité permet la fusion plus douce entre le tampon et le fond
– L’outil propose automatiquement une zone source de la même forme
– Activer la visualisation des masques, bouton Voir les masques
– Déplacer la zone source en la sélectionnant par son bouton
– Bouton Voir les masques pour les faire apparaître / disparaître OU
– Déplacer le curseur de la souris hors de l’image pour un aperçu du résultat
(*) Ce geste inédit est déconcertant. En outre, la procédure des versions précédentes (Ctrl+ roulette) n’est plus accessible.
* Afficher l’image à un zoom de 100% pour juger du rendu de la fusion
* Il est préférable de procéder par petites applications
* La taille du masque est insensible au niveau de zoom, ce qui est pratique pour accéder rapidement à des zones de tailles différentes
Lorsque la zone à gommer est en bordure du cadre, le contour progressif doit obligatoirement être réglé à 0% pour éviter une zone fantôme.
Si le bord du masque côté intérieur à l’image doit être diffus:
– Tracer un premier masque selon un liseré fin le long du bord de l’image
– Tracer ensuite le masque attendu par dessus avec la valeur de contour progressif correcte
Pour cloner une zone avec précision, inverser l’ordre de création des zones.
– Commencer par dessiner la zone source
– Déplacer ce masque sur la zone cible
– Déplacer ensuite la zone proposée par PhotoLab sur la zone source
Modification de masque
Un masque est modifiable à tout moment (d’une session de PhotoLab à l’autre).
– Bouton Voir les masques s’ils ont été cachés lors de la dernière utilisation
– Les masques ne sont affiché que lors du survol de la pastille
– Sélectionner un masque par sa pastille (la zone de capture est très étroite)
– Permuter entre les modes Dupliquer et Réparer
– Modifier la diffusion selon la frontière du masque
Modifier le masque en basculant entre les modes de modification.
Sélectionner l’outil Transformation de la forme source. La zone collectée par la forme source est modifiée pour être étirée ou condensée dans la forme cible.
– Redimensionner ou faire tourner la forme source avec la boîte englobante autour du masque
– Appuyer sur Shift / Shift : le ratio est conservé lors de la mise à l’échelle. La position de la poignée opposée est utilisée comme pivot
– Appuyer sur Alt / option : le redimensionnement selon la direction prend le centre de la zone comme pivot
– Appuyer sur Shift+ Alt / Shift+ option : le ratio est conservé et la mise à l’échelle se fait à partir du centre
– Retourner, refléter horizontalement ou verticalement la forme source et revenir à son état initial avec les boutons
Compléter ou réduire la forme cible si besoin avec les boutons.
– Ajouter un trait au pinceau
– Effacer la forme
Un masque peut être discontinu. L’intérêt est de pouvoir gérer un groupe de mêmes formes en une seule correction.
Accéder temporairement à l’outil en utilisant les raccourcis.
– Ajouter un trait en appuyant sur Shift /Shift
– Effacer la forme en appuyant sur Alt /option
– Transformer la zone source en appuyant sur Ctrl / Cmd
Les raccourcis de transformation peuvent être additionnés
– Ctrl+ Alt / Cmd+ option pour Redimensionner suivant le centre
– Détruire le masque sélectionné en tapant SUP
– Taper ENTER pour quitter l’outil
Tout l’environnement de correction est caché lorsque le curseur se trouve en dehors de l’écran.
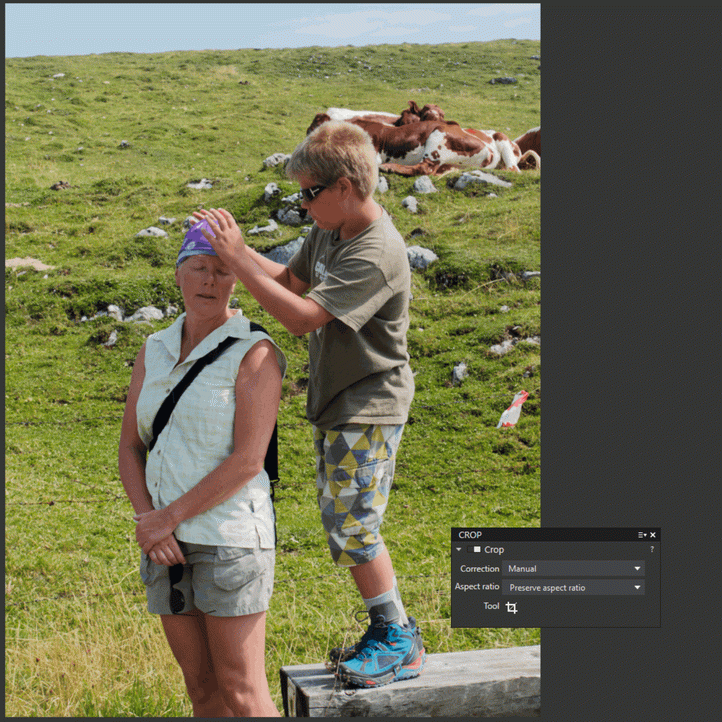
La zone source peut être prélevée hors champ dans la partie recadrée de l’image.
– Annuler momentanément le recadrage (illustration)
PhotoLab peut choisir de prélever automatiquement la source en dehors du cadre actif.
Exclusivité DxO; PhotoLab est le seul logiciel de développement raw qui permet d’utiliser le résultat d’une première correction comme source de la correction suivante.
La zone source ne peut pas être située en dehors de l’image (à partir d’une autre image).
Il n’est pas possible de remplir les zones sombres laissées par une correction géométrique (Horizon ou Perspective). Voir le chapitre L’Horizon – Récupération des coins.
Le temps d’exportation augmente de façon significative selon la surface de l’image remplacée.
Mac OS uniquement.
Les masques sont indépendants de l’image.
Les corrections géométriques (modification de l’horizon et les fonctionnalités de ViewPoint) doivent être réalisées avant la mise en œuvre de la réparation / duplication.
Enlèvement de poussières
Il est judicieux de créer un préréglage portant le calque d’enlèvement des poussières et taches du capteur. Il sera appliqué systématiquement sur les photos issues de cet appareil photo.
– Appliquer le préréglage 1- DxO Standard afin qu’aucune correction personnalisée ne soit appliquée (et ne soit reproduite lors de l’application de ce préréglage)
– Activer momentanément ou forcer l’effet de ClearView pour exagérer la présence des tâches
– Nettoyer la photo de référence
– Créer un préréglage partiel, par ex: X – poussières GM5
Ce préréglage partiel peut être appliqué à tout moment. Il active la fonction Réparation avec le calque en mémoire.
TuToDxO.com – All rights reserved – tous droits réservés.