Sommaire
En synthèse des couleurs un gamut, ou gamme de couleur, est l’ensemble des couleurs qu’un dispositif permet de discerner ou reproduire. Il s’agit d’un sous-ensemble des couleurs perceptibles par l’humain standard dans lequel les couleurs sont exprimées suivant des coordonnées cartésiennes.
Chaque espace de couleur est définit par un ensemble borné, généralement par le triplet RVB (de 0,0,0 à 255,255,255). La tonalité du vert saturé (0,255,0) est différente d’un espace couleur à l’autre.
Voir https://fr.wikipedia.org/wiki/CIE_XYZ
Voir https://fr.wikipedia.org/wiki/Gamut, préférer les illustrations de la version anglaise
https://en.wikipedia.org/wiki/Gamut
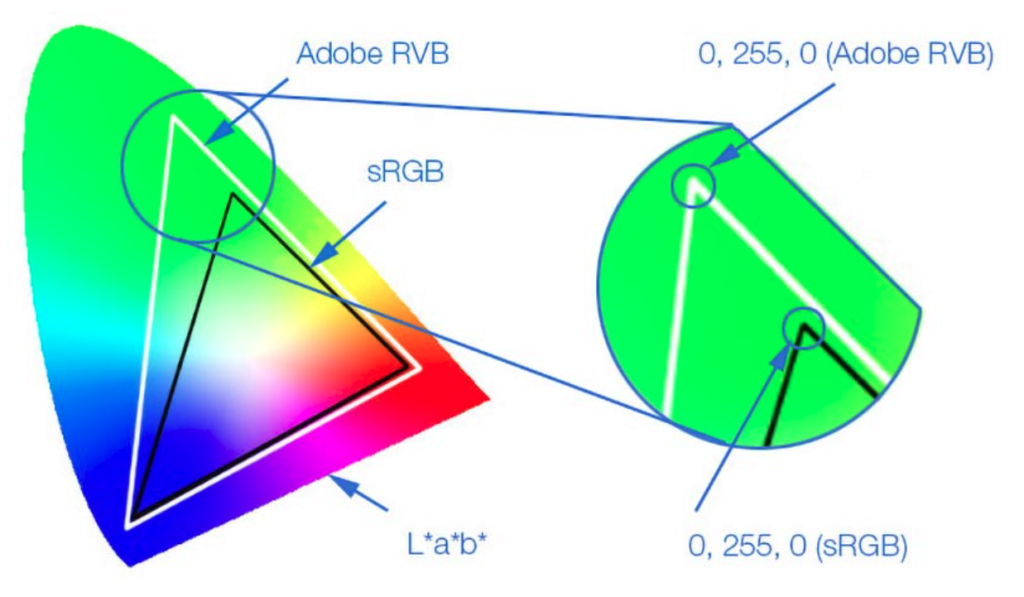
Espace colorimétrique de l’appareil photo
Les photosites du capteur d’image sont équipés de filtres de couleur, généralement RGB. La nature exacte de ce rouge, vert et bleu est légèrement différente pour chaque fabricant et modèle d’appareil photo.
Un espace couleur est une palette permettant de coder les couleurs. L’espace colorimétrique natif de l’appareil photo caractérise cette définition particulière des couleurs. Il n’est pas destiné à l’affichage, il permet d’exprimer ce que le capteur voit.
PhotoLab (ainsi que tous les logiciels et périphériques informatiques, et par conséquent les fichiers contenant les images) utilise un espace couleur standardisé qui définit un référentiel unique pour décrire ces couleurs.
Lors de l’ouverture d’une photo raw, les couleurs d’entrée sont d’abord considérées dans l’espace colorimétrique natif du capteur. C’est à dire qu’aucune conversion numérique n’a été réalisée.
PhotoLab applique les opérations de base; corrections optiques, réduction du bruit, contraste et tonalité (sauf ClearView) dans cet espace colorimétrique exempt d’interprétation des couleurs.
PhotoLab reste ainsi aussi proche que possible de ce à quoi la photo aurait ressemblé si on avait simplement augmenté ou diminué la lumière de la scène photographiée.
Voir le tutoriel Maitrise de PhotoLab – Les corrections et palettes pour le détail de l’application hiérarchique des fonctions.
Dans un second temps, PhotoLab attribue à l’image son espace DxO Wide Gamut qu’il utilise comme espace colorimétrique de travail afin de réaliser la suite du traitement. La première action est d’appliquer un Rendu aux couleurs.
Voir le tutoriel Maitrise de PhotoLab – Rendu des couleurs
Espace de travail DxO Wide Gamut
DxO a créé un nouvel espace couleur de travail suffisamment large pour contenir toutes les couleurs capturées par l’appareil photo. Les versions antérieures à Photolab v6 utilisaient l’espace couleur AdobeRGB, toujours disponible, qui est maintenant renommé « Classic (ancien) ».
L’espace de travail à Wide Gamut (Gamut étendu) est particulièrement discriminant sur les images lumineuses, avec de grandes différences de luminosité et de saturation. Les tons des portraits sont plus nuancés.
Les algorithmes disposent de plus de données et rendent un résultat plus précis. Les corrections sur les valeurs extrêmes peuvent être comprimées dans un espace couleur restreint.
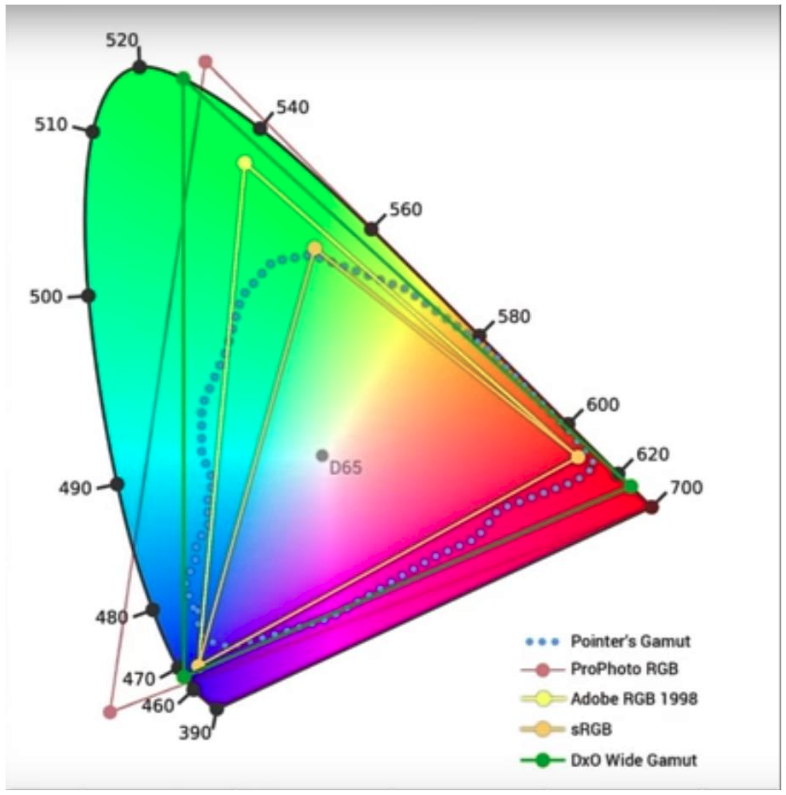
Cette représentation dite « en sabot », est une section horizontale suivant une luminance moyenne du gamut total où les couleurs sont représentées dans un repère cartésien.
Un gamut de couleur s’exprime complètement en 3D. La figure précédente en est une tranche selon l’axe L* définissant une luminance particulière.
Ce site présente des espaces de travail en 3D.
Choisir les Color Space 1 et 2 selon un profil ICC (ex: 1= sRGB et 2= AdobeRGB 1998)
puis le bouton Calculate 3D.
Cocher Spot Color. Les curseurs affichent un point dans l’espace absolu CIE_XYZ.Le site Cambridgeincolour présente le concept d’espace couleur.
Lire aussi les parties 1 et 3, pages précédentes et suivantes, de cet article.
Traduction automatique en français
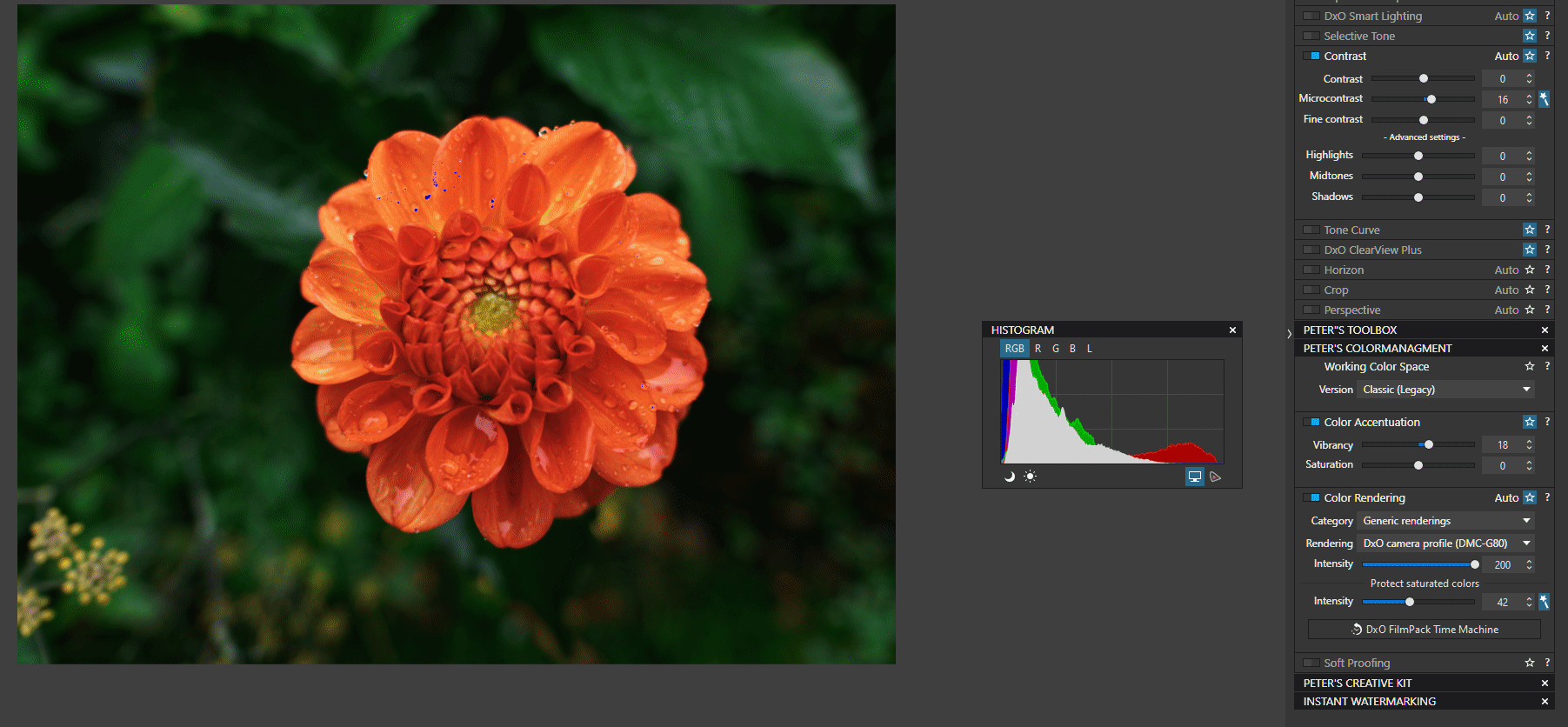
Le premier menu de la palette des couleurs est le choix de l’espace colorimétrique de travail. L’option « Classic (ancien) » permet de conserver le rendu des corrections apportées dans une version précédente de PhotoLab. Il fournit également certaines options de rendu des couleurs qui ne sont plus proposées (pour le moment) lors de l’utilisation de l’espace DxO Wide Gamut.
Noter également que l’espace colorimétrique de travail est plus large que le gamut de la majorité des écrans disponibles.
Un avertissement indique que les couleurs affichées ne sont pas rigoureusement celles prisent en compte par PhotoLab.
Revenir à cet ancien espace couleur pour apprécier l’intérêt de l’espace étendu.
– Appliquer le préréglage « 1- DxO Standard » à une image claire et colorée
– Noter la valeur de l’outil de protection des couleurs saturées
– Basculer ensuite dans l’espace couleur Classic (ancien)
– Faire varier la valeur des curseurs Intensité, du rendu et de la protection des couleurs
– Afficher (histogramme) l’avertissement du gamut écran (Ctrl+ Alt+ M /Cmd+ Alt+ M)
Note sur le panel réduit des Rendus entre PhotoLab 6 et précédents:
Selon votre traitement dans une version précédente, un rendu « Tonalité neutre … » a été appliqué.
Lorsque vous passez en Wide gamut, le rendu des couleurs est basculé sur « Couleur neutre » car il n’y a pas de « Tonalité neutre » pour le WG.
En revenant sur l’espace « Classic (ancien) », le rendu « Couleur neutre » est conservé. Naviguer dans la liste d’historiques pour le retrouver.
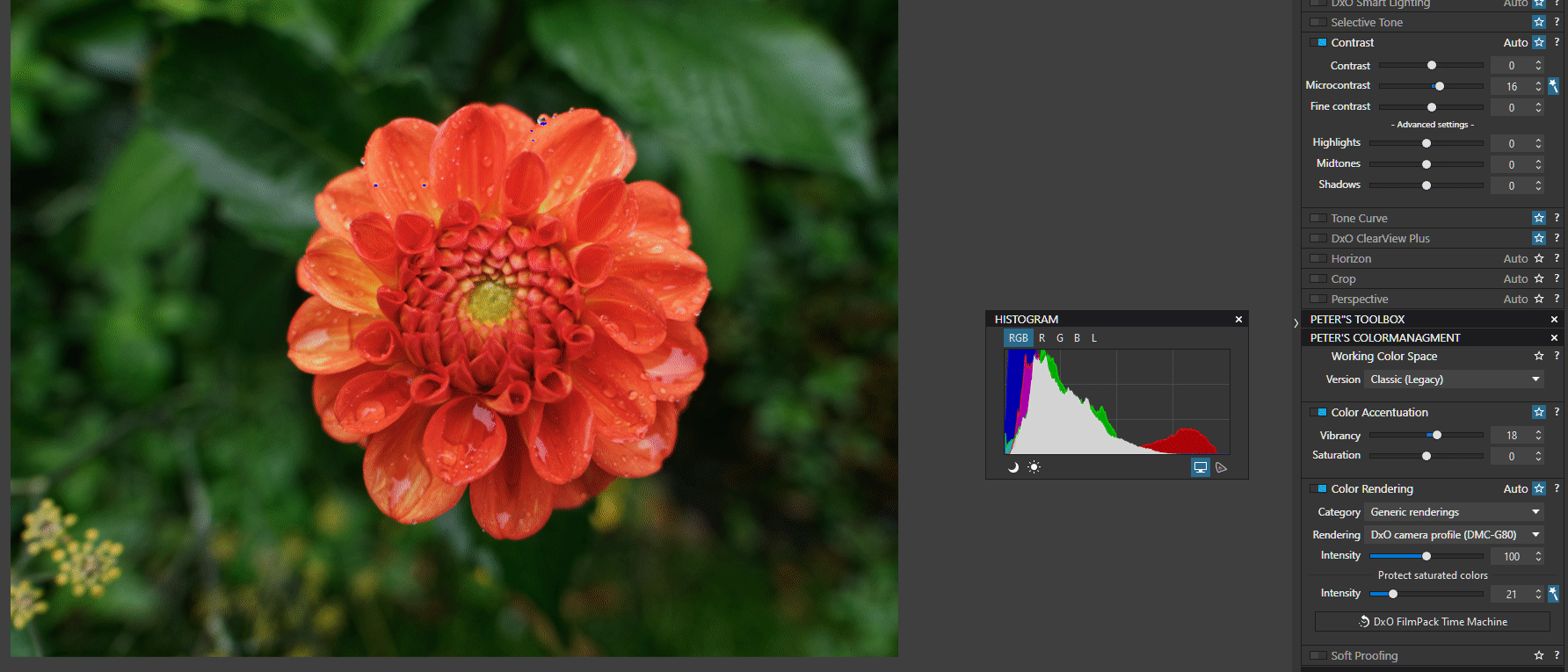
La deuxième animation est réalisée dans l’espace Wide Gamut. Le résultat dépend des caractéristiques de l’écran (défini par le système).
Les pixels indiqués sont en dehors de l’espace colorimétrique de l’écran, les couleurs n’apparaissent pas aussi saturées qu’elles le devraient.
Cette démonstration illustre les différences d’échelle entre les espaces de travail AdobeRGB et DxO Wide Gamut.
Elle permet de vérifier que, en règle générale, un fichier raw a une marge de manœuvre d’environ deux diaphragmes parce que la plupart des appareils photo visent la bonne exposition d’une sortie JPEG 8 bits au lieu des (généralement) 12 bits d’un fichier raw.
Ce qu’il faut retenir c’est que les étendues des espaces colorimétriques natif de l’appareil photo et DxO Wide Gamut sont proches.
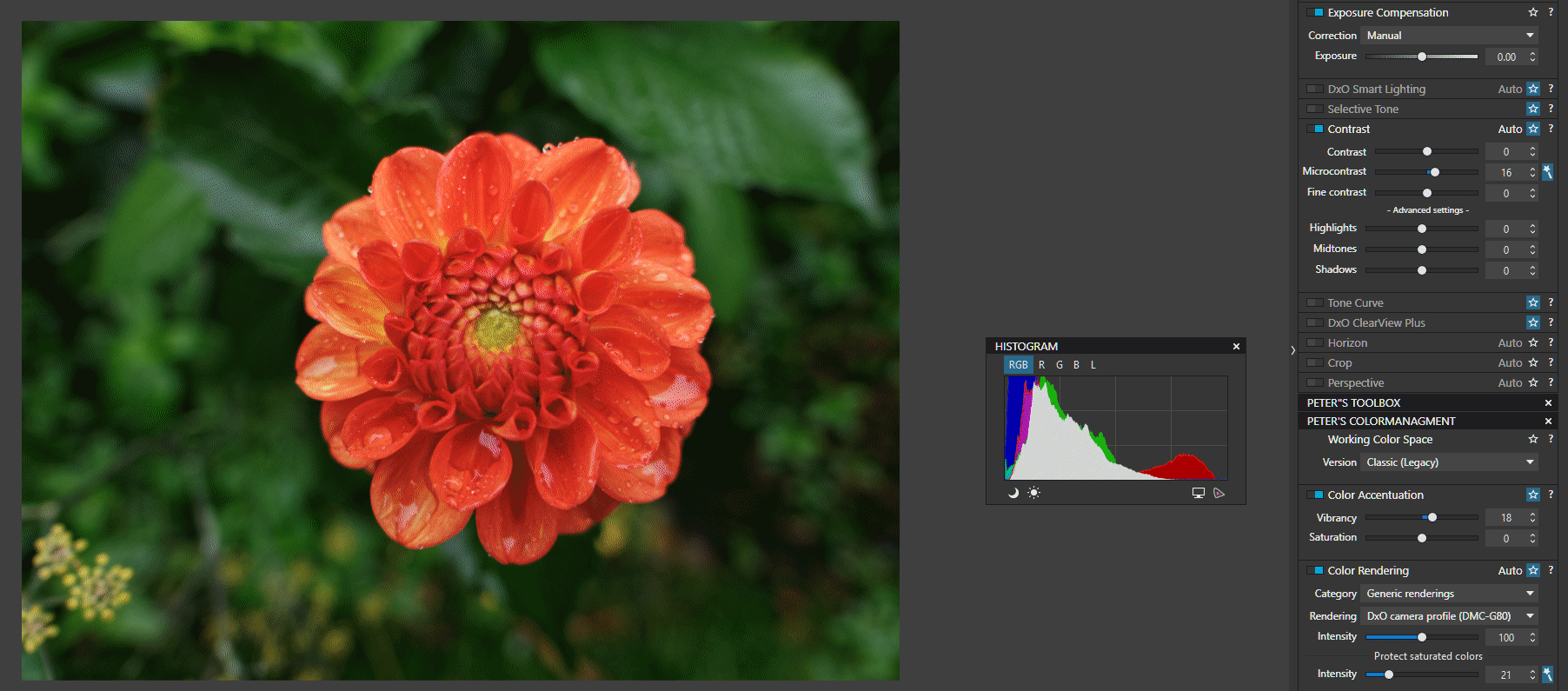
La photo de cette fleur est un peu sous-exposée, l’histogramme penche vers la gauche; l’avertissement d’ombre le montre.
En augmentant l’exposition de deux diaphragmes, l’image est surexposée dans l’espace AdobeRGB mais elle est toujours contenue dans l’espace DxO Wide Gamut.
La protection des couleurs n’est plus utile alors qu’elle doit être réglée jusqu’à 41 pour l’espace contraint. Ce qui signifie que certaines de couleurs sont écrêtées ou comprimées dans l’espace colorimétrique AdobeRGB.
Nous vérifions que l’appareil photo a protégé le canal rouge lors de l’exposition. L’augmentation de l’exposition de deux diaphragmes permet de vérifier que cette photo a conservé tout son potentiel, la plupart des couleurs n’étant pas encore complètement saturées.
Voir le tutoriel Maitrise de PhotoLab – Histogramme et épreuvage écran
Comment le nouveau DxO Wide Gamut aide PhotoLab 6 à offrir des couleurs plus vraies et de meilleures images.
Le livre blanc de DxO (en anglais)
Exporter l’image
Lors de l’exportation, l’image est définitivement convertie. L’espace colorimétrique attribué au fichier par défaut est « original ». PhotoLab reprend cette indication « comme (demandé) à la prise de vue« .
La conversion peut explicitement être en sRGB, Adobe RGB ou tout autre espace colorimétrique définit par un Profil de couleur ICC généralement fourni par le fabricant du matériel de sortie (imprimante, support d’impression, moniteur, projecteur, lunettes VR, etc.).
DxO essaie de ne pas créer de décalage de couleur en convertissant l’image. Dans l’esprit, ceci est similaire au curseur « Protéger les couleurs saturées » de PhotoLab 5.
Pour le post-traitement de l’image dans un éditeur d’image tiers (Affinity Photo, Adobe Photoshop), il est recommandé d’exporter dans l’espace colorimétrique attendu par le logiciel hôte.
Pour une image d’entrée RGB (généralement JPEG), selon l’espace colorimétrique sélectionné dans l’appareil photo, les espaces couleurs d’entrée sont sRGB ou Adobe RGB. PhotoLab utilise cet espace comme espace colorimétrique de travail.
Lors de l’exportation, l’option « original » signifie aucune conversion.
Voir le tutoriel Maitrise de PhotoLab – Exporter les photos, profil ICC
Quelle est la différence entre Espace et Profil colorimétrique ?
– Un espace colorimétrique est une plage limitée des couleurs disponibles. Elles sont alors réparties dans une plage de couleurs admissibles.
Par exemple, un pixel RGB 255,0,0 (en 8 bits) indique le rouge le plus intense permis par l’espace colorimétrique.
– Un profil ICC est une table de conversion entre deux espaces colorimétriques.
Le pixel précédent défini dans un espace sRGB prend la valeur 219,0,0 dans l’espace Adobe RGB qui est plus étendu.
L’intérêt d’un profil ICC est de faire coïncider les couleurs du capteur ou d’un périphérique avec un espace standard.
Convertisseur: https://www.easyrgb.com/en/convert.php
PhotoLab 5 et précédents
A l’ouverture du fichier raw, après les opérations de base, PhotoLab convertit les pixels dans l’espace couleur Adobe RGB qu’il utilise comme espace colorimétrique de travail. Cela ne peut pas être configuré.
L’espace colorimétrique Adobe RGB peut paraître étroit. L’accès aux couleurs saturées hors de cet espace reste néanmoins possible, PhotoLab peut les retrouver à partir de l’espace colorimétrique natif.
Il en va de même pour les luminances extrêmes.
Lors de l’exportation, l’image est définitivement convertie. L’espace colorimétrique proposé par défaut est « original » soit « comme (demandé) à la prise de vue » (PhotoLab reprend cette indication qui n’est nécessaire qu’au fichier JPEG direct). La conversion peut explicitement être en sRGB, Adobe RGB ou tout autre espace colorimétrique définit par
– un Profil de couleur ICC générallement fourni par un service d’impression OU
– un Profil de couleur ICM généralement fourni par un pilote de moniteur
ProPhoto RGB peut être utilisé mais ce dernier n’a pas beaucoup de sens. L’export selon ProPhoto RGB ne contiendra que les couleurs permises par Adobe RGB.
TuToDxO.com – All rights reserved – tous droits réservés


