In colors synthesis a gamut, or range of color, is the set of the colors which a device makes it possible to discern or reproduce. It is a subset of colors perceptible by the standard human in which the colors are expressed according to a Cartesian coordinates.
Each color space is defined by a bounded set, generally by the triplet RGB (from 0,0,0 to 255,255,255). The tone of the saturated green (0,255,0) is different from one color space to another.
See https://en.wikipedia.org/wiki/CIE_1931_color_space
See https://en.wikipedia.org/wiki/Gamut
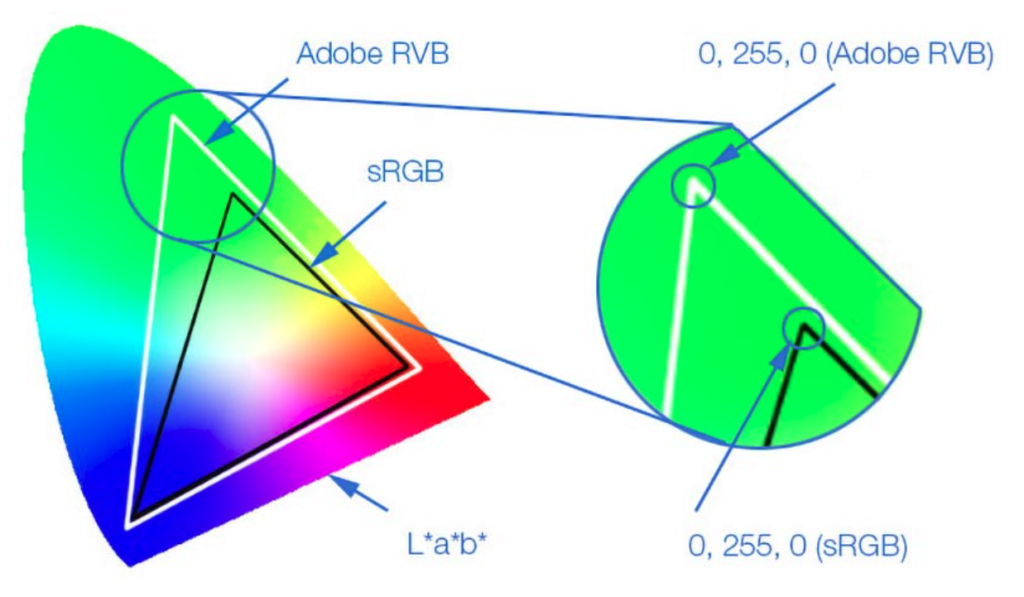
Camera color space
The photosites of the image sensor are equipped with color filters, generally RGB. The exact nature of this red, green and blue are slightly different for each camera manufacturer and model.
A color space is a palette allowing the coding of colors. The camera’s native color space characterizes this particular definition of colors. It is not intended for display, it allows to express what the sensor sees.
PhotoLab (as well as all software and computer peripherals, and therefore the files containing the images) uses a standardized color space that defines a unique repository for describing these colors.
When opening a raw photo, the input colors are first considered in the native color space of the sensor. That is, no digital conversion has been performed.
PhotoLab applies the basic operations; optical corrections, noise reduction, contrast and tonality (execpt ClearView) in this color space free of color interpretation.
This keeps PhotoLab as close as possible to what the photo would have looked like if we had simply increased or decreased the light in the photographed scene.
See the
tutorial “Mastery of PhotoLab – The corrections and palettes” for details of the hierarchical application of functions.
In a second step, PhotoLab attributes to the image its space DxO Wide Gamut which it uses as working colorimetric space in order to carry out the continuation of the treatment. The first action is to apply a Rendering to the colors.
See the
tutorial “Mastery of PhotoLab – Color Rendering“
DxO Wide Gamut Working Space
DxO has created a new working color space large enough to hold all the colors captured by the camera. Versions prior to Photolab v6 used the AdobeRGB color space, which is still available, and is now renamed “Classic (Legacy)”.
The Wide Gamut working color space is particularly discriminating on bright images, with large differences in brightness and saturation. The algorithms have more data and give a more accurate result. The corrections on the extreme values can be compressed in a restricted color space.
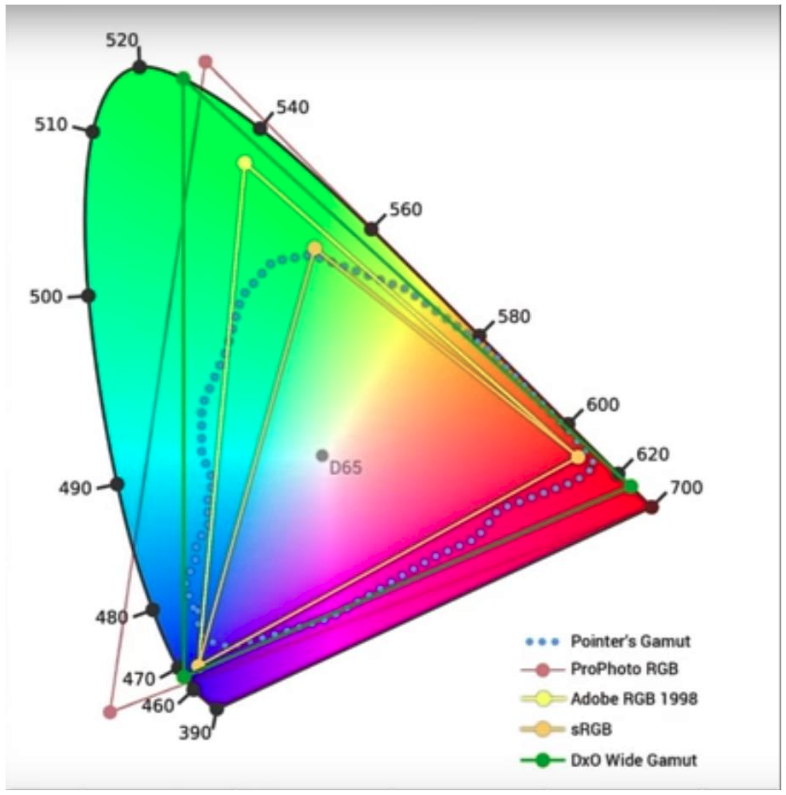
This representation called “Horse shoe”, is a horizontal section following an average luminance of the total gamut where the colors are represented in a Cartesian reference frame.
A color gamut is expressed completely in 3D. The previous figure is a slice along the axis L * defining a particular luminance.
This site presents 3D workspaces.
Choose the Color Spaces 1 and 2 according to an ICC profile (ex: 1= sRGB and 2= AdobeRGB 1998) then the button Calculate 3D.
Check Spot Color. The sliders display a point in absolute CIE_XYZ space.
the Cambridgeincolour website presents the concept of color space.
Read also the parts 1 and 3, previous and next pages, of this article.
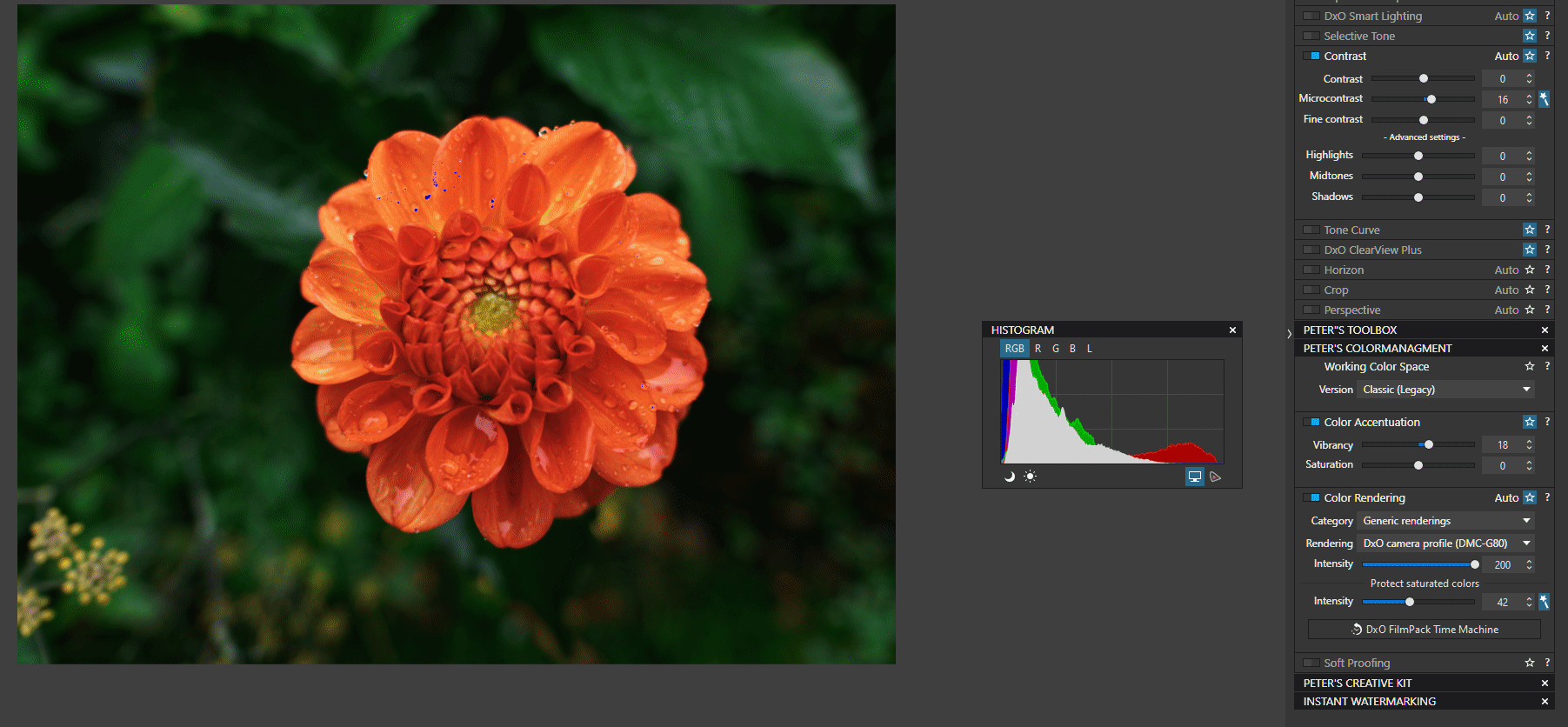
The first menu in the color palette is the choice of the working color space. The Legacy option allows to maintain the rendering of corrections made in a previous version of PhotoLab. It also provides some Color Rendering options that are no longer offered (at this time) when using the DxO Wide Gamut space.
Note also that the working color space is wider than the gamut of the majority of screens available.
A warning indicates that the colors displayed are not exactly those taken into account by PhotoLab.
Return to this old color space to appreciate the benefits of extended space.
– Apply “1- DxO Standard” preset to a bright, colored image
– Note the value of the saturated color protection tool
– Then switch to Classic (legacy) color space
– Vary the value of the Intensity, Rendering and Color Protection sliders
– Display (histogram) the screen gamut warning (Ctrl+ Alt+ M /Cmd+ Alt+ M)
Note on the reduced panel of renders between PhotoLab 6 and previous ones:
According to your treatment in a previous version, a rendering “Neutral tone …” has been applied.
When you switch to Wide gamut, the color rendering is switched to “Neutral color” because there is no “Neutral tone” for the WG. When switching back to the “Classic (old)” space, the “Neutral Color” rendering is retained. Browse the history list to find it.
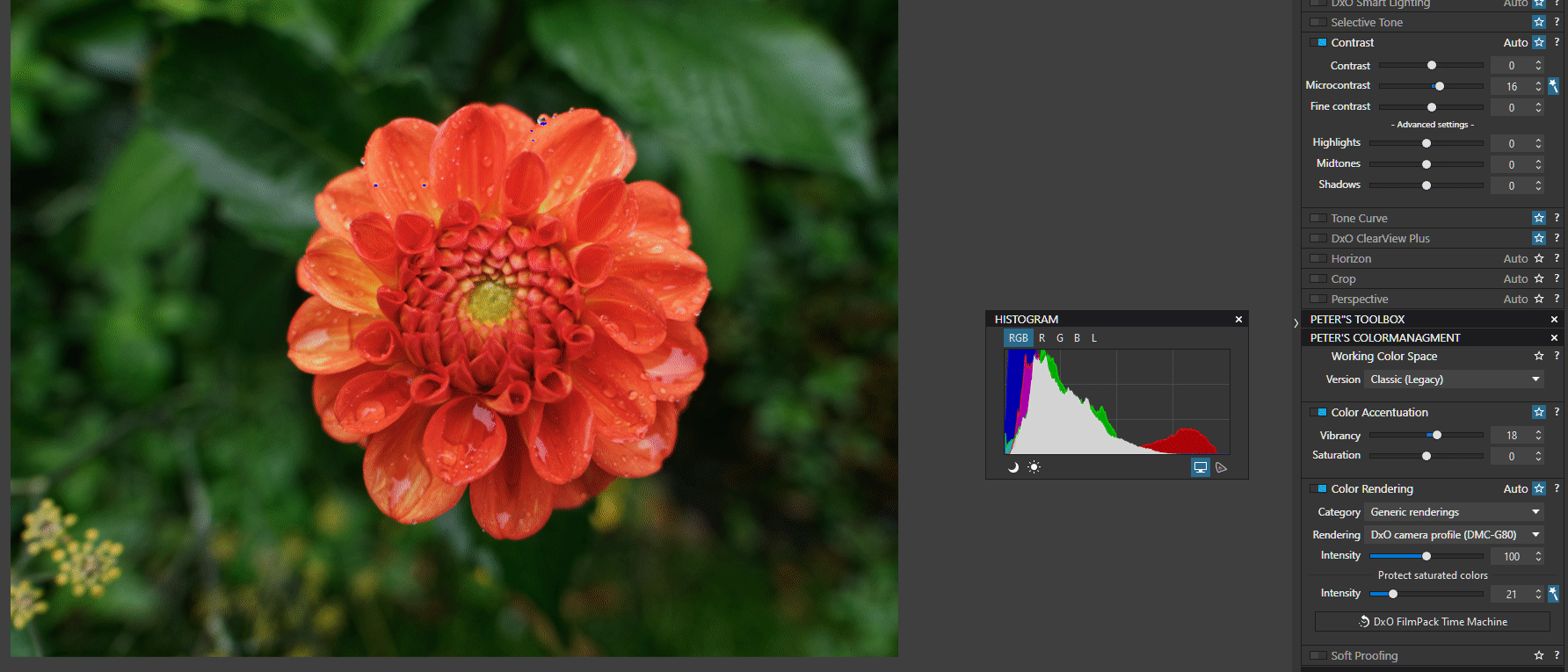
The second animation is realized in the Wide Gamut space. The result depends on the characteristics of the screen (defined by the system).
The pixels displayed are outside the color space of the screen, the colors do not appear as saturated as they should.
This demonstration illustrates the differences in scale between the AdobeRGB and DxO Wide Gamut workspaces.
It allows you to verify that, as a general rule, a raw file has a leeway of about two stops because most cameras aim for the correct exposure of a JPEG output 8 bits instead of the 12 bits (usually) of a raw file.
The important thing to remember is that the extent of the camera’s native color spaces and the DxO Wide Gamut are close.
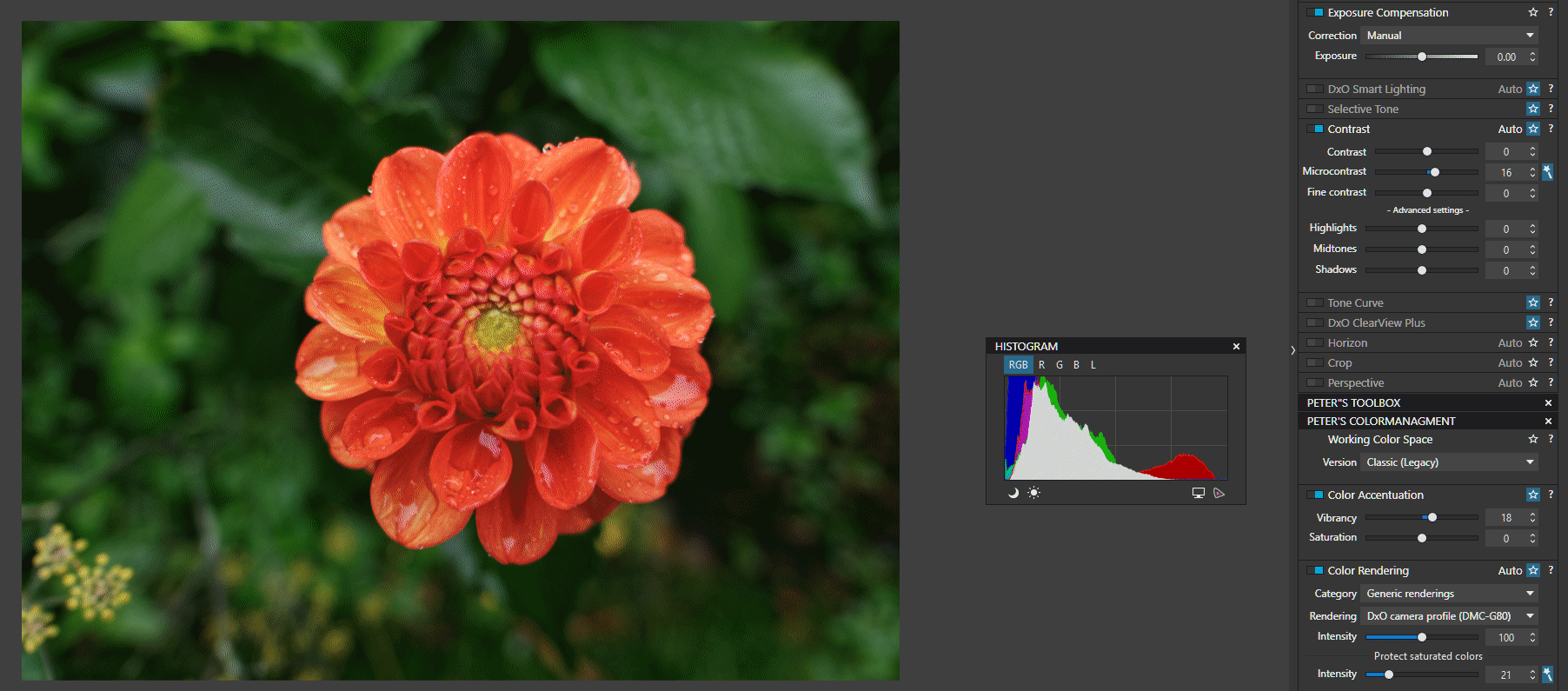
The photo of this flower is a bit underexposed, the histogram tilts to the left; the shadow warning shows this.
By increasing the exposure by two stops, the image is overexposed in the AdobeRGB space but remains contained in the DxO Wide Gamut.
Color protection is no longer useful when it should be set to 41 for the constrained space. This means that some colors are clipped or compressed in the AdobeRGB color space.
We check that the camera has protected the red channel during the exposure.
By increasing the exposure by two stops, we verify that this photo has retained its full potential, as most colors are not yet fully saturated.
See the
tutorial “Mastery of PhotoLab – Histogram“
How the new DxO Wide Gamut helps PhotoLab 6 deliver truer colors and better images
DxO’s White paper
Exporting the image
When exporting, the image is definitely converted. The default color space assigned to the file is “original”. PhotoLab takes this indication “as (requested) when shooting“.
The conversion can explicitly be in sRGB, Adobe RGB or any other color space defined by an ICC Color Profile usually provided by the hardware manufacturer’s ( printer, printing media, monitor, projector, VR eyeglass, etc.).
DxO tries not to create a color shift when converting the image. In spirit, this is similar to the “Protect Saturated Colors” slider in PhotoLab 5.
For post-processing the image in a third-party image editor (Affinity Photo, Adobe Photoshop), it is recommended to export in the color space expected by the host software.
For an RGB image (usually JPEG), depending on the color space selected in the camera, the input colors spaces are sRGB or Adobe RGB. PhotoLab uses this space as its working color space.
When exporting, the option “original” means no conversion.
See the
What is the difference between Color Space and Color Profile?
– A color space is a limited area of the available colors. They are then distributed over a range of admissible colors.
For example, a 255,0,0 RGB pixel (in 8 bits) indicates the strongest red allowed by the color space.
– An ICC profile is a conversion table between two color spaces.
The previous example defined in an sRGB space takes the value 219,0,0 in the larger Adobe RGB space.
The advantage of an ICC profile is to make the colors of a sensor or peripheral coincide with a standard space.
Converter: https://www.easyrgb.com/en/convert.php
PhotoLab 5 and earlier
When opening the raw file, after basic operations, PhotoLab converts pixels into the Adobe RGB color space that it uses as a working color space. It cannot be configured.
The Adobe RGB color space may appear narrow. Access to saturated colors outside this space remains possible, PhotoLab can find them from the native color space.
The same goes for extreme brightness.
When exporting, the image is definitely converted. The default color space proposed is “original” namely “as (requested) when shooting” (PhotoLab uses this indication which is only necessary for the camera JPEG file). The conversion can explicitly be in sRGB, Adobe RGB or any other color space defined by an
– ICC Color Profile usually provided by a printing driver OR
– ICM Color Profile usually provided by a monitor driver
ProPhoto RGB can be used but the latter doesn’t make much sense. The export according to ProPhoto RGB will only contain the colors allowed by Adobe RGB.
TuToDxO.com – All rights reserved – tous droits réservés


