The palettes
The layout of the palettes, the position and open or closed display of the corrections, is saved in a workspace
– menu Workspace / Save workspace to create or update it
PhotoLab offers two workspaces for a simple or expert presentation of the palettes.
– menu Workspaces / DxO Standard and DxO advanced
Smart palette
This Smart Workspace palette buttons on the top of the right hand panel presents tools in six categories.
Light, Color, Detail, Geometry, Local Settings and Water Mark & Effects
Two filters limit what will be seen in the display
– Active settings applied to the current image, accessible by a switch
– Favorite settings selected via a star next to each correction
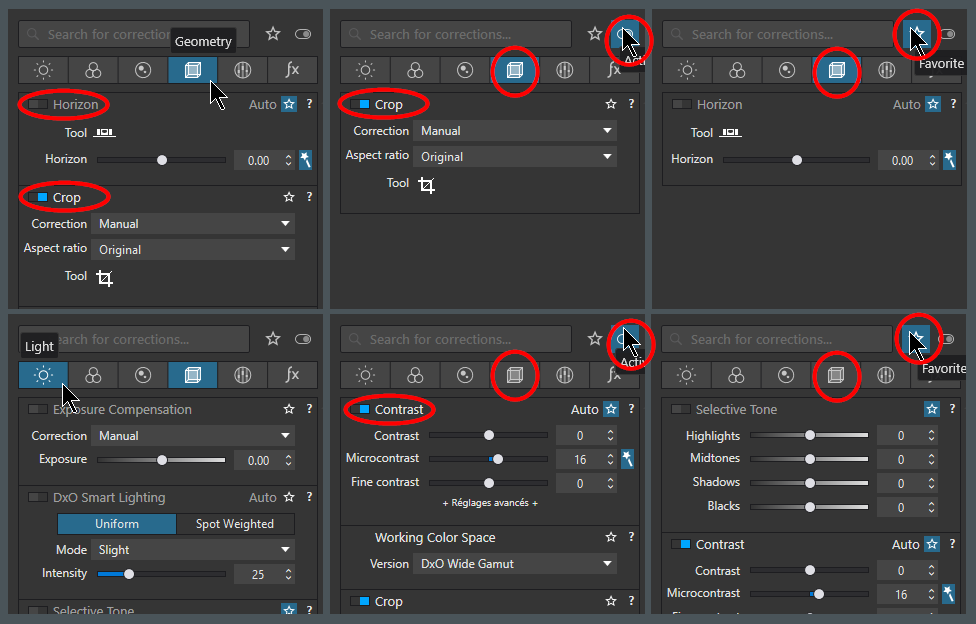
All combinations are possible (the number refers to the columns in the illustration)
1- Display all the corrections of a category
– Active and inactive corrections
– Ctrl Click to display multiple categories
2- Display active corrections only
– of the selected category
– of all categories if none is selected
Displaying only the active corrections is a quick way to identify the corrections made to the image.
3- Show favorite corrections
– of the selected category
– of all categories if none is selected
* Combine filters
– Show favorite and active corrections of two categories, etc…
The Smart Workspace palettes also offer a keyword search system (Ctrl+ F).
Please mind. The results will depend on the filters and categories selected. You should not activate any categorie for an exhaustive search.
An Interesting sidenote. The search results also include palettes not available in the smart workspace interface as well as the commands of the Local Settings.
– For example; “clear” also refers to the ClearView fix in the Local Settings palettevanced
Combine the two types of palettes
Used alone, this smart palette is a bit confusing, as not all corrections in a category are equally important.
However, It works very well with an abbreviated custom workspace that includes only the most commonly used tools.
– Unselect all options of the Smart palette
– Display the “Basic Tools” palette
– Perform (downward) all basic corrections
– Then access the secondary tools
– Click on the Favorites button to group your favorite fixes
– Or filter by category to see the available corrections
Here is a summary of my setup:
* A custom palette containing only the basic and essential corrections (Exposure Compensation, Smart Lighting, Contrast, Horizon and Perspective, etc…) displayed when no category button is active.
* Select one of the Smart Workspace categories to access the secondary corrections. The Smart Workspace palette expands.
After becoming familiar with the contents of the Smart Workspace palettes it is very quick and easy to know which one to open to access the necessary correction tool.
* Click on the Favourites button (star) to find them easily.Don’t forget to save the workspace!
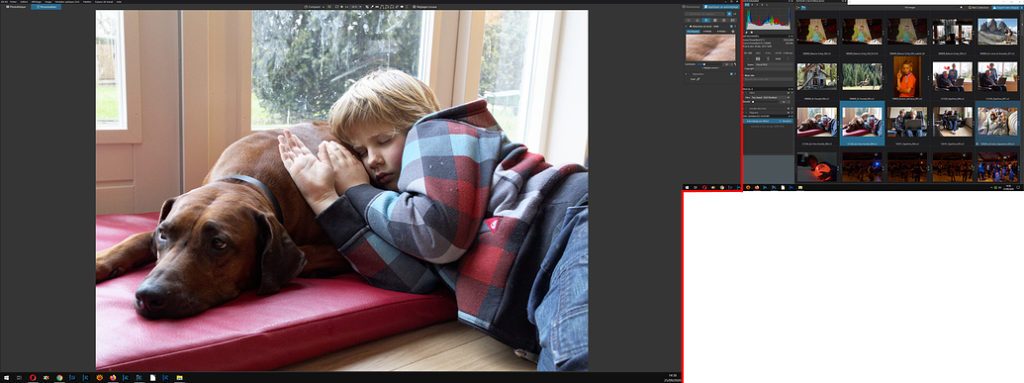
I stretched the window from my main 4K display onto the HD auxiliary display.
Application of corrections
PhotoLab is a parametric software, which means that the corrections applied are written as numerical instructions (*) and are not applied directly to an image. User edits are applied during export according to a fixed procedure defined by DxO that the teams provided us.
(*) The sidecar *.dop is an easily viewable text file … but it is not recommended to modify.
DxO provided some feedback on this:
See the
tutorial “Mastery of PhotoLab – Working colour space“
TuToDxO.com – All rights reserved – tous droits réservés.


