Sommaire
Dans ce chapitre, nous allons explorer quelques cas d’utilisation. Ils devraient permettre de comprendre comment les métadonnées peuvent être ajoutées, modifiées et supprimées avec DxO PhotoLab.
Les métadonnées servent à enregistrer les paramètres de l’appareil photo, les conditions de prise de vue, les paramètres d’exposition ainsi que des informations sur l’image, le photographe et le sujet. Pour une utilisation commerciale, il est judicieux d’ajouter des informations sur les droits de propriété et autres.
Copyright
« Le Copyright protège les œuvres originales de l’auteur, notamment les œuvres littéraires, dramatiques, musicales et artistiques, telles que la poésie, les romans, les films, les chansons, les logiciels et l’architecture. Le droit d’auteur ne protège pas les faits, les idées, les systèmes ou les méthodes d’exploitation, bien qu’il puisse protéger la façon dont ces choses sont exprimées. »
(source : <copyright.gov>)
Une photo de paysage peut ne pas être considérée comme une œuvre artistique. Une impression de la même photo, éditée, peut cependant être une expression artistique. Les droits de l’auteur ne sont pas appliqués de la même manière partout.
Les réglementations et les lois sur le droit d’auteur protègent les œuvres même si elles ne portent aucune mention de droit d’auteur, mais il est bon d’ajouter quand même des informations sur conditions d’utilisation et les informations de contact. Nous pouvons le faire avec PhotoLab.
Modifier l’avis de droit d’auteur et les conditions d’utilisation
Procédez comme suit pour ajouter, modifier et supprimer des informations de copyright.
- Assurez-vous que PhotoLab est dans la vue de la photothèque
- Trouvez la palette « Métadonnées » sur le bord droit de la fenêtre de PhotoLab
- Développez l’outil IPTC s’il ne l’est pas déjà
- Trouvez « IPTC – Status » en bas de l’outil IPTC et ensuite, vous devriez voir ce qui suit :
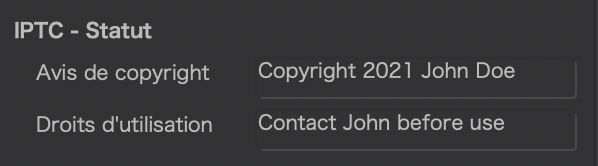
Bien que les champs aient l’air relativement étroits, ils permettent un texte plus long.
Si vous souhaitez que d’autres personnes vous demandent la permission, ajoutez votre nom, votre adresse et plus encore comme suit.
- Assurez-vous que PhotoLab est en vue Photothèque
- Trouvez la palette « Métadonnées » sur le bord droit de la fenêtre de PhotoLab
- Développez l’outil IPTC s’il ne l’est pas déjà
- Trouvez « IPTC – Contact » et ajoutez vos informations
Dans les versions antérieures à PhotoLab 5, le copyright et le nom de l’auteur peuvent être modifiés dans l’éditeur EXIF situé dans la palette Métadonnées dans le dock gauche de la vue Personnaliser de PhotoLab.
Modifier les coordonnées GPS
Pour modifier les données GPS, procédez comme suit.
- Assurez-vous que PhotoLab est dans la vue de la photothèque
- Trouvez la palette « EXIF » sur le bord droit de la fenêtre de PhotoLab
- Développez l’outil EXIF s’il ne l’est pas déjà. Utilisez le signe + dans le coin inférieur droit
Les coordonnées sont acceptées dans l’un des formats suivants. Si vous entrez quelque chose d’inattendu, PhotoLab ouvrira une fenêtre qui répertorie les formats :
- 12.345678º
- 12º 34.567′ N
- 12° 34′ 56.789″ N
Si vous entrez quelque chose comme 12.345, la conversion se fera automatiquement au format 1, le signe « ° » n’est pas nécessaire.
Les valeurs positives seront accompagnées d’un indicateur de direction cardinale « N » ou « W ».
Les valeurs négatives seront accompagnées de « S » et « E ».
Le copier-coller de coordonnées qui se trouvent sur une seule ligne peut ne pas fonctionner.
Modifier les mots-clés
Les mots-clés sont principalement utilisés pour décrire le contenu des images et peuvent être utilisés comme des mots uniques ou comme des membres d’une hiérarchie de mots-clés. Comme les mots-clés jouent un rôle important dans la recherche d’images par leur contenu, il existe une palette distincte pour l’édition des mots-clés.
Modifier des mots-clés uniques
Pour modifier des mots-clés (unique), procédez comme suit :
- Assurez-vous que PhotoLab est dans la vue de la photothèque
- Trouvez la palette « Mots-clés » sur le bord droit de la fenêtre de PhotoLab
- Développez l’outil Mots clés s’il ne l’est pas déjà. Vous devriez maintenant voir ce qui suit :
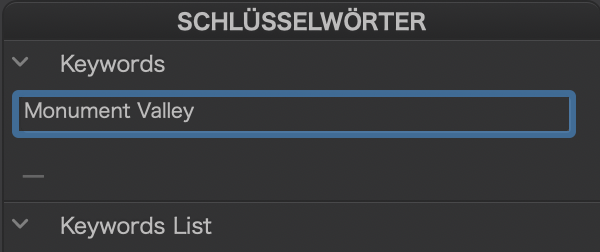
Saisissez le mot-clé souhaité et appuyez sur la touche Entrée. L’outil de recherche de mots-clés change alors pour afficher le mot-clé enregistré, comme ceci :
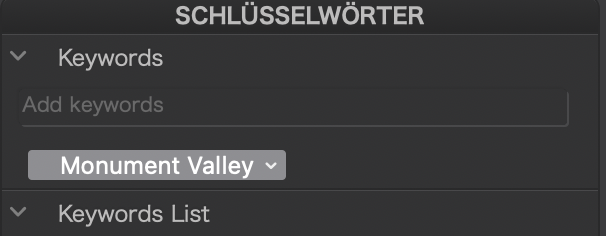
Pour supprimer un mot-clé, cliquez sur la coche à côté du mot-clé et sélectionnez « Supprimer le mot-clé de l’image ».
Problèmes connus :
- Le titre de la palette n’apparaît pas dans la langue appropriée
- Renommer modifie le mot-clé dans toutes les images qui le contiennent.
Vous ne voudrez peut-être pas faire cela, par exemple si vous voulez ajouter quelque chose comme Monument Valley North/South/East/West/Central…
Modifier les mots-clés hiérarchiques
Une liste de mots-clés hiérarchisés peut ressembler à ceci :
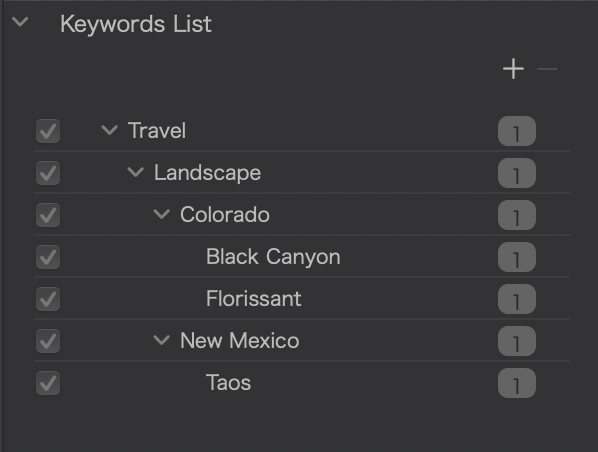
Pour ajouter un mot-clé à partir de la liste des mots-clés, procédez comme suit :
- Sélectionnez une image
- Cochez la case à gauche du mot-clé.
Cela ajoute non seulement le mot-clé coché, mais aussi tous les mots-clés parents, jusqu’au mot-clé racine de la hiérarchie
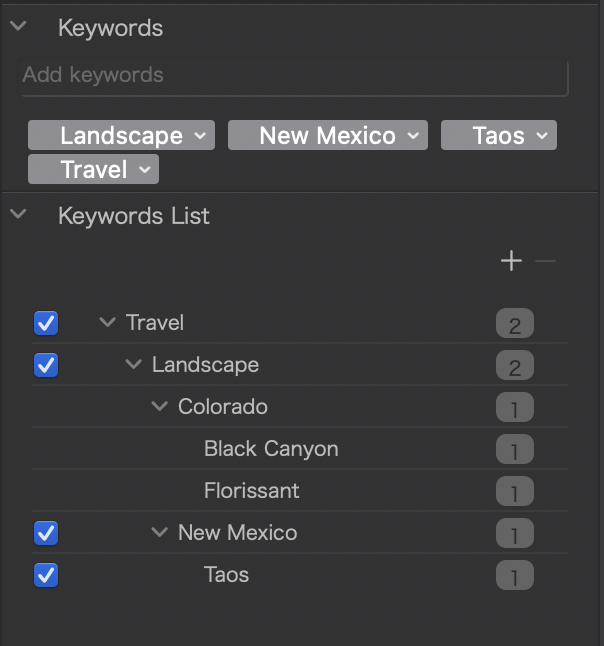
Pour supprimer un mot-clé ou des mots-clés ancêtres, décochez les cases respectives. PhotoLab se souviendra de la hiérarchie complète, même si vous avez désélectionné les mots-clés ancêtres.
Comment obtenir des mots-clés hierarchiques d’une liste plate
Lorsque j’ai commencé à saisir des mots-clés pour des images il y a quelques années, j’ai simplement ajouté des mots-clés à des images individuelles ou à des groupes d’images. En faisant cela, j’ai obtenu une liste plate de plusieurs centaines de mots-clés qui contenait également des mots-clés mal orthographiés. En plus de vérifier la liste et de corriger les mots-clés mal orthographiés, j’ai pensé à réorganiser la liste afin d’obtenir une liste structurée et hiérarchique.
Voici comment obtenir une liste hiérarchique à partir d’une liste plate
- Sauvegardez la base de données (sauvegarde de secours)
- Utilisez l’outil liste de mots-clés (voir la capture d’écran ci-dessus)
- Glissez un mot-clé et déposez-le sur un mot-clé parent approprié
Il est recommandé de réorganiser la liste de mots-clés en plusieurs sessions afin d’éviter les erreurs. Effectuez les trois étapes ci-dessus dans chaque session. Lorsque tout va bien, vous pouvez supprimer les anciennes sauvegardes de la base de données.
Au moment de la rédaction du présent document, PhotoLab n’offrait aucun moyen d’importer ou d’exporter des listes de mots-clés, ce qui signifie que les modifications doivent être effectuées « en direct », d’où l’importance, à mon avis, de sauvegarder la base de données.
Modifier la date et l’heure de la capture
Pour modifier la date et l’heure de la capture, procédez comme suit :
- Ouvrez PhotoLab et passez à la vue Personnaliser
- Sélectionnez une image et cliquez dessus avec le bouton droit de la souris pour faire apparaître la fenêtre suivante
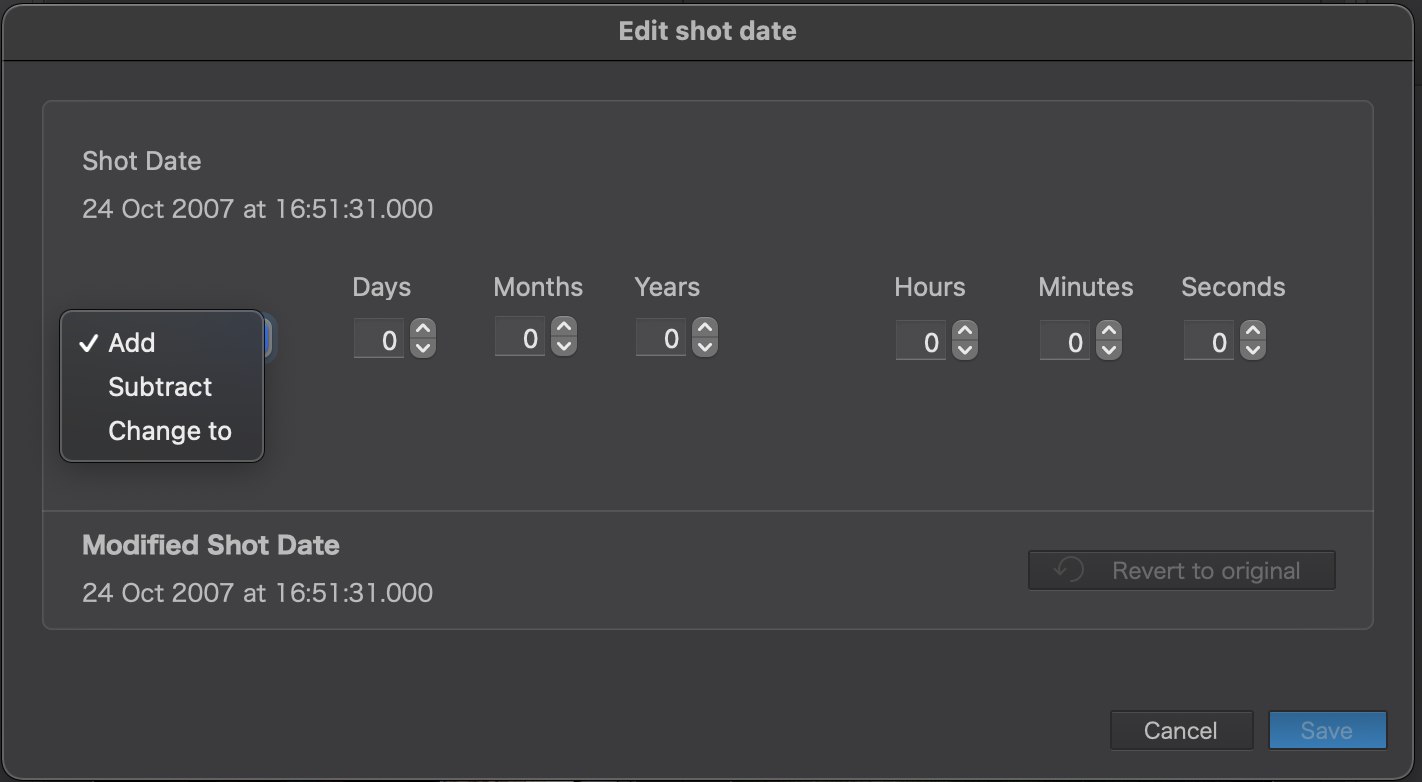
La date de prise de vue peut être modifiée de la manière indiquée ci-dessus (Ajouter / Soustraire / Modifier).
- Les modifications seront écrites immédiatement dans les fichiers JPEG et TIFF existants mais pas dans les fichiers raw.
- La date de prise de vue modifiée est indiquée dans tous les fichiers de sortie (JPEG, TIFF, DNG).
TuToDxO.com – All rights reserved – tous droits réservés.


