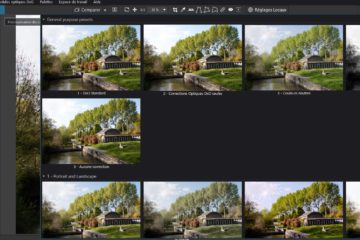Sommaire
Les Réglages Locaux permettent d’appliquer les mêmes corrections que les Corrections Globales en les complétant sur une zone définie par un masque.
La procédure de création de masque a été présentée dans l’article de la page précédente les Corrections Locales – Démarrer les Réglages Locaux
Nous avons vu qu’un Réglage Local est réalisé en trois étapes.
1- Choisir le type de masque adapté
2- Créer le masque
3- Corriger la zone masquée
Afin d’étudier les situations suivantes, créer un ensemble de Réglages Locaux
– Cliquer sur l’icône Réglages Locaux de la SmartPalette pour démarrer la fonction
– Choisir un type de masque pour créer le premier masque
– Définir la zone à corriger
– Effectuer une correction
Recommencer la procédure avec plusieurs types de masques.
Afficher les masques
L’affichage des masques nécessite que l’un des type de masque (par exemple, Pinceau) soit actif.
La position de la coche Afficher les masques n’a aucune importance.
Localiser et Estimer l’influence des masques
– Activer un type de masque (peu importe lequel)
– Survoler (avec le curseur) la liste des Réglages Locaux déjà créés
La zone d’influence du masque est mise en évidence par un dégradé.
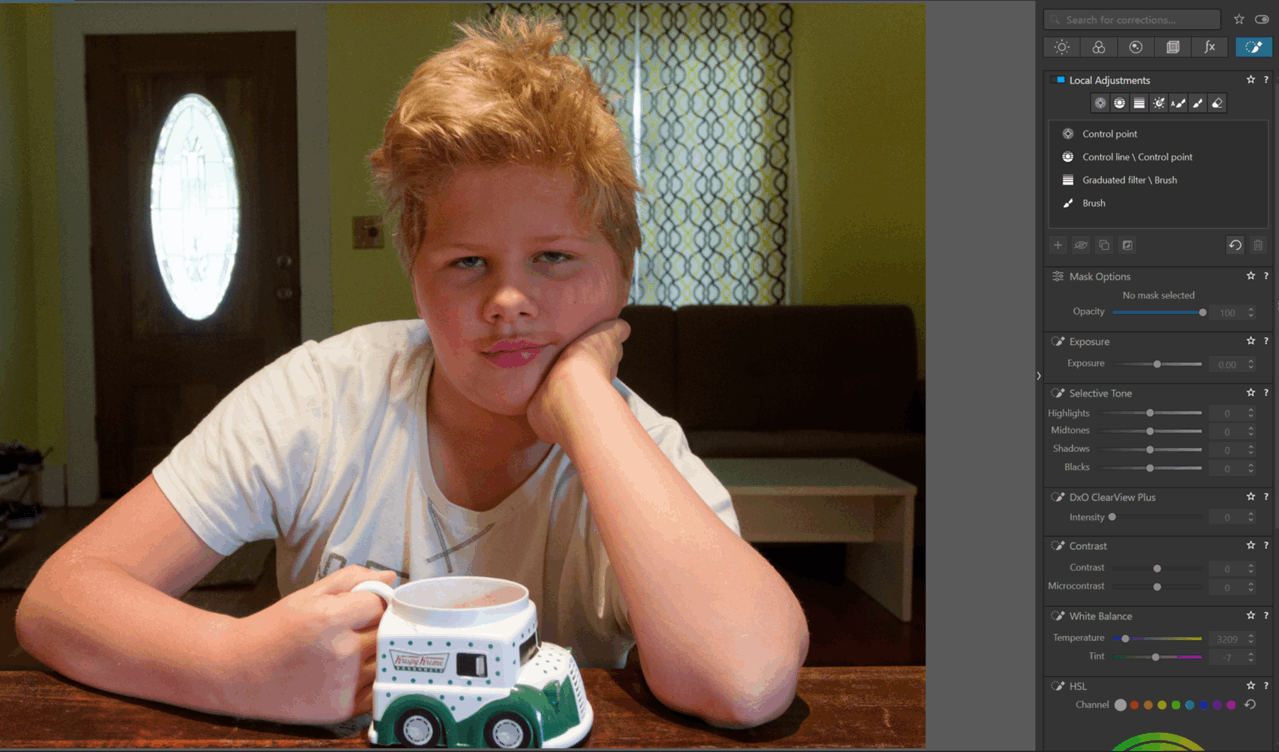
L’effet du masque est affiché en dégradé selon son intensité.
– Sélectionner un masque dans la liste des Réglages Locaux OU
– Cliquer sur l’icône, indicateur du type de masque (dans la fenêtre d’édition)
* La coche Afficher les masques (M /Shift+ M) permet de voir / cacher le masque.
* Avec Masque de couleur, le masque courant s’affiche en superposition sur l’image de façon permanente.
* A l’inverse, le choix Noir & Blanc permet d’apprécier son influence.
Seul le masque est visible, le reste de l’image est cachée.
L’affichage en N&B ne fonctionne que sur les masques avec collecteur (Point Contrôle, etc).
La disposition est différente selon l’OS, en haut à droite pour Windows, en bas à droite pour MacOS
* Eloigner le curseur de la fenêtre pour ne plus voir les autres masques.
* Cliquer le point d’interrogation (H) active / désactive le panneau d’aide.
Taper la touche Esc (ou Enter) pour désactiver tous les masques.
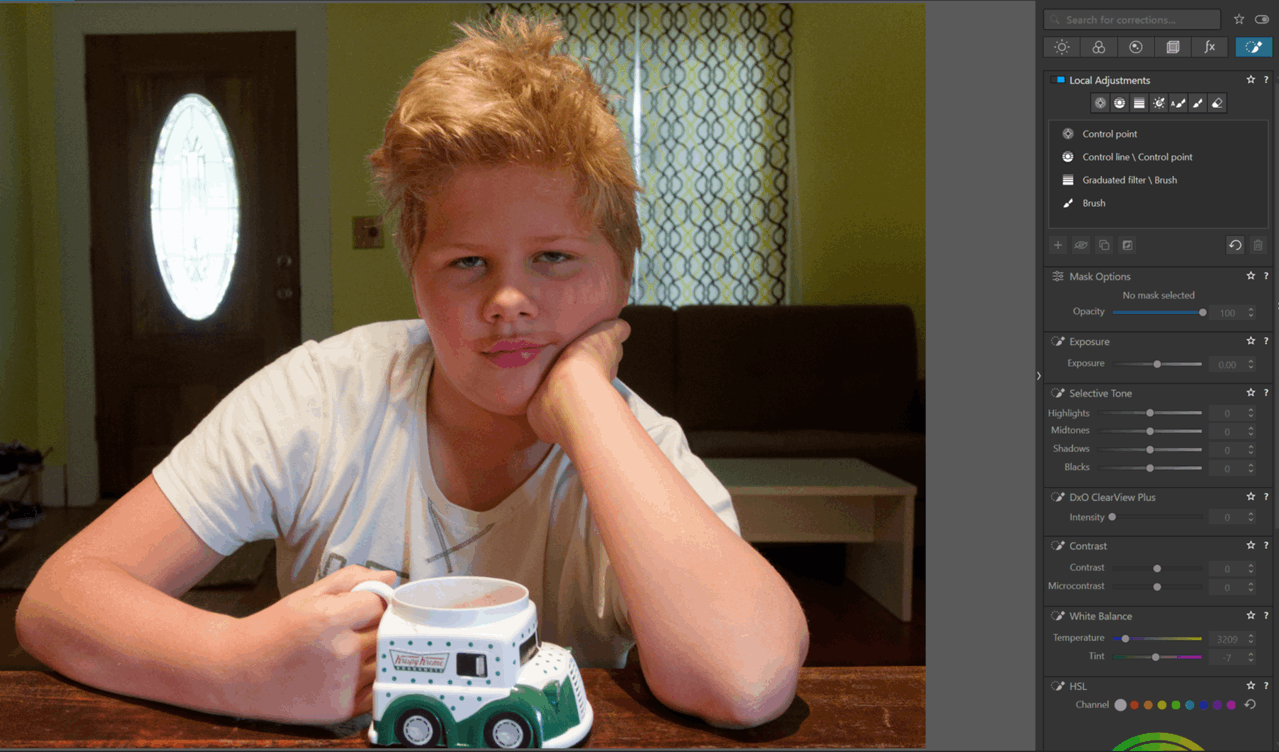
Selon le type de masque, il est plus efficace de réaliser rapidement la correction attendue pour en apprécier l’effet, puis de retourner affiner la définition du masque.
Ne pas hésiter à faire des allers retours entre la définition du masque et les corrections associées.
Corriger localement
Les corrections ne peuvent être réalisées que sur un seul Réglage Local à la fois.
– Activer un Réglage Local en cliquant son nom dans la liste
– Corriger l’image
Un Réglage Local peut porter plusieurs corrections.
* Exposition: Ajuste la luminosité
Les corrections globales ET locales sont cumulées dans la plage totale de ±4 IL.
* Tonalité sélective – Hautes lumières, Tons moyens, Ombres et Noirs
* ClearView (Edition Elite de PhotoLab uniquement)
* Contraste et MicroContraste
* Balance des blancs (raw uniquement)
Cet ajustement est appliqué suivant la valeur absolue (degrés Kelvin) indépendamment du réglage de la correction globale.
* TSL – Vibrance et Saturation
La pipette de collecte n’est pas disponible.
* Netteté: Accentue ou réduit l’amélioration de la netteté
Cet ajustement correspond au curseur Intensité de la fonction masque de netteté.
Attention à la sur-accentuation qui arrive très vite !
Le résultat est visible à l’écran qu’à partir d’une valeur de zoom de 75% minimum.
* Flou: Cette fonction exclusive aux corrections locales applique un effet de flou.
Elle est très intéressante pour simuler la faible profondeur de champ des objectifs à grande ouverture.
La qualité du floutage est en deçà de celle de la fonction miniature de ViewPoint.
Les corrections locales complètent les corrections globales, réalisées précédemment ou ultérieurement.
Les corrections locales doivent être de la plus faible intensité possible.
– Utiliser le mode Comparer avec une valeur inférieure
– Revenir sur l’image un peu de temps après pour valider la correction
Vérifier l’application des corrections locales
* Pour cacher les masques et ne voir que l’image corrigée, déplacer le curseur en dehors de la fenêtre d’édition.
Pour vérifier indépendamment l’apport d’un Réglage Local unique
– Activer un Réglage Local
– Cliquer l’œil en face du nom du masque OU
– Clic droit Activer / Désactiver (Ctrl+ H) OU
– Cocher / Décocher le bouton en bas de la fenêtre
Nous avons vu qu’il est plus qualitatif de corriger de façon globale selon le sujet, puis d’estomper le reste de l’image, plutôt que renforcer la présence du sujet avec des corrections locales.
En revanche, il n’est pas possible de vérifier la contribution d’une seule correction (par ex. l’exposition) si le Réglage Local en comporte plusieurs.
– Sélectionner un Réglage Local
– Double cliquer sur le curseur pour réinitialiser la correction. Comparer
– Annuler l’action dans l’historique ( OU Ctrl+ Z)
* Le moyen le plus rapide pour vérifier l’application de toutes les corrections locales est de décocher la case bleue du titre.
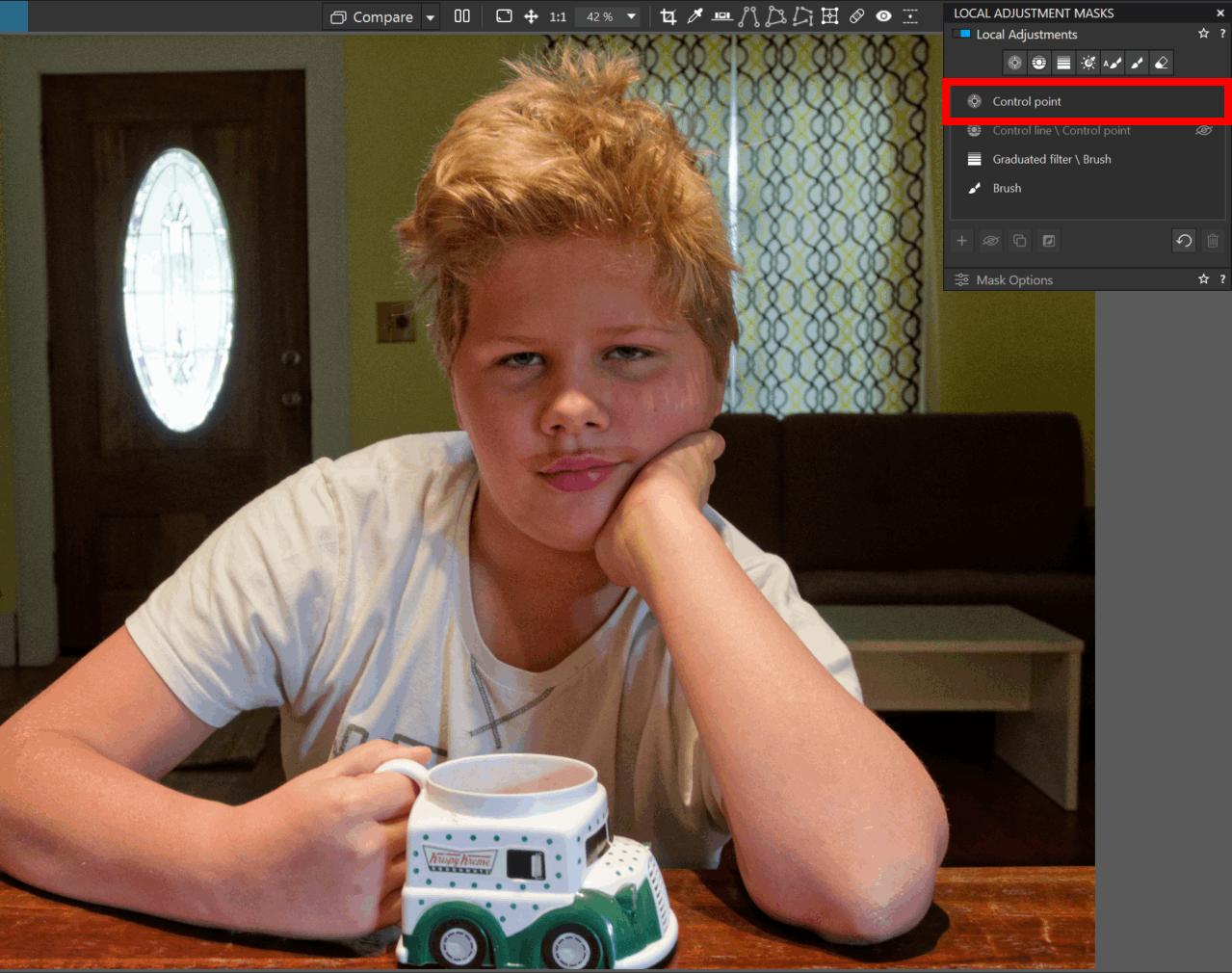
* Utiliser le bouton COMPARER
– Activer un type de masque (peu importe lequel) – Condition nécessaire
– Presser le bouton COMPARER (Ctrl+ D / D) – Toutes les corrections sauf les Réglages Locaux
L’affichage bascule de l’image avec les Réglages Locaux appliqués et l’image telle qu’elle est corrigée avec les Réglages Globaux uniquement.
Il s’agit là d’une erreur de conception.
Lorsque la fonctionnalité des Réglages Locaux est en cours d’édition, le mode de comparaison devrait toujours proposer l’image avec et sans les corrections locales, qu’un type de masque soit activé ou non.
Bien surveiller la présence de cette option !Pour rappel, dans l’environnement Global, la comparaison par défaut est réalisée à partir d’aucune correction.
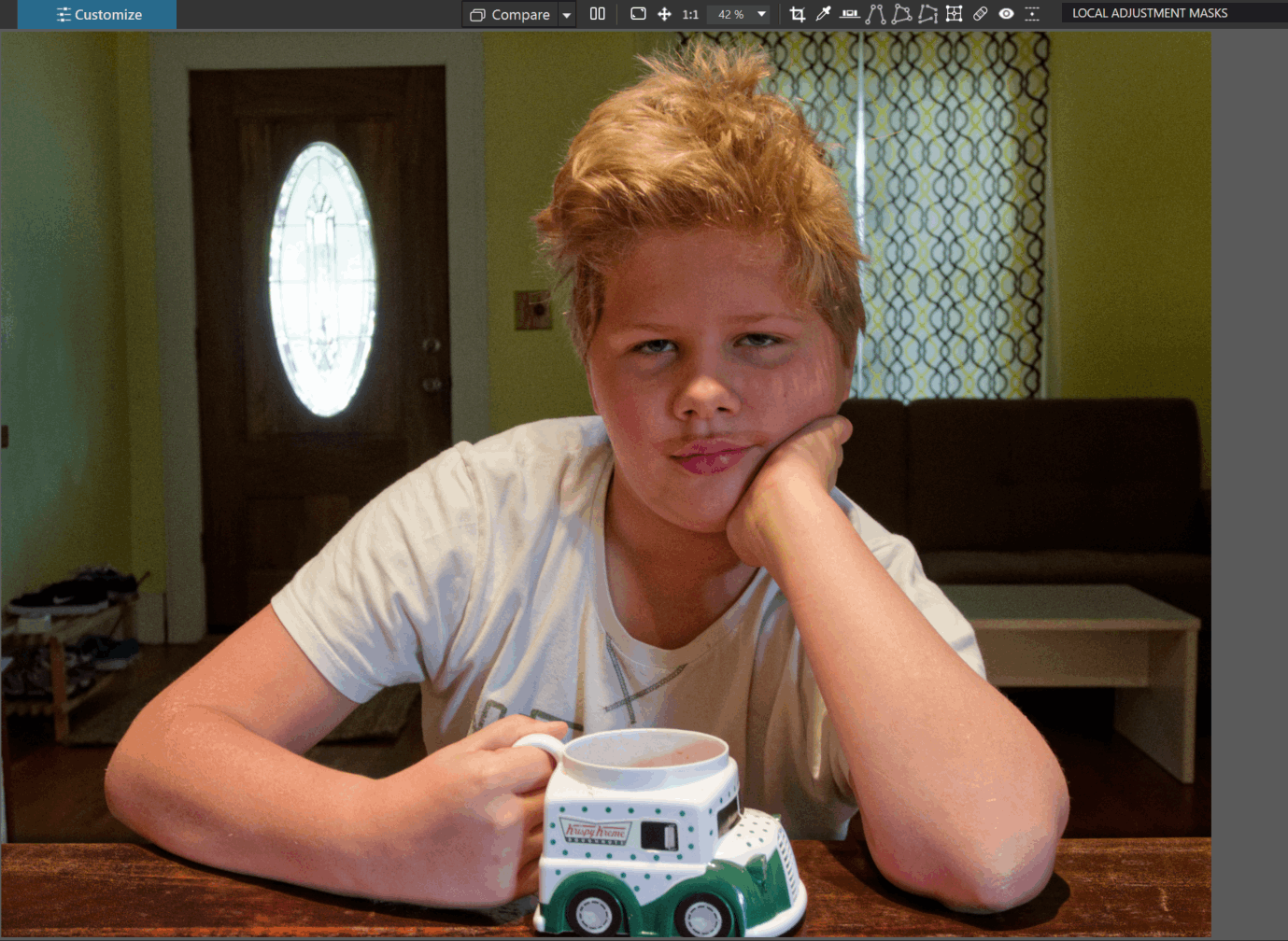
La fenêtre principale (viewer) peut aussi être partagée en deux.
– Cliquer l’icône de fractionnement de la barre d’outils supérieure à droite du bouton COMPARER (Ctrl+ T / C)
– Double-cliquer le curseur pour un partage horizontal
Options de masques
* Un masque peut être complété ou dessiné avec précision.
Voir la présentation détaillée de chaque type de masque dans les pages suivantes.
* Le masque peut être déplacé par clic maintenu sur son indicateur + glissé.
Il est parfois nécessaire de le repositionner lorsque l’image a été géométriquement modifiée par la correction de perspective.
* Cocher Afficher les zones recadrées afin de positionner la pipette en dehors du cadre.
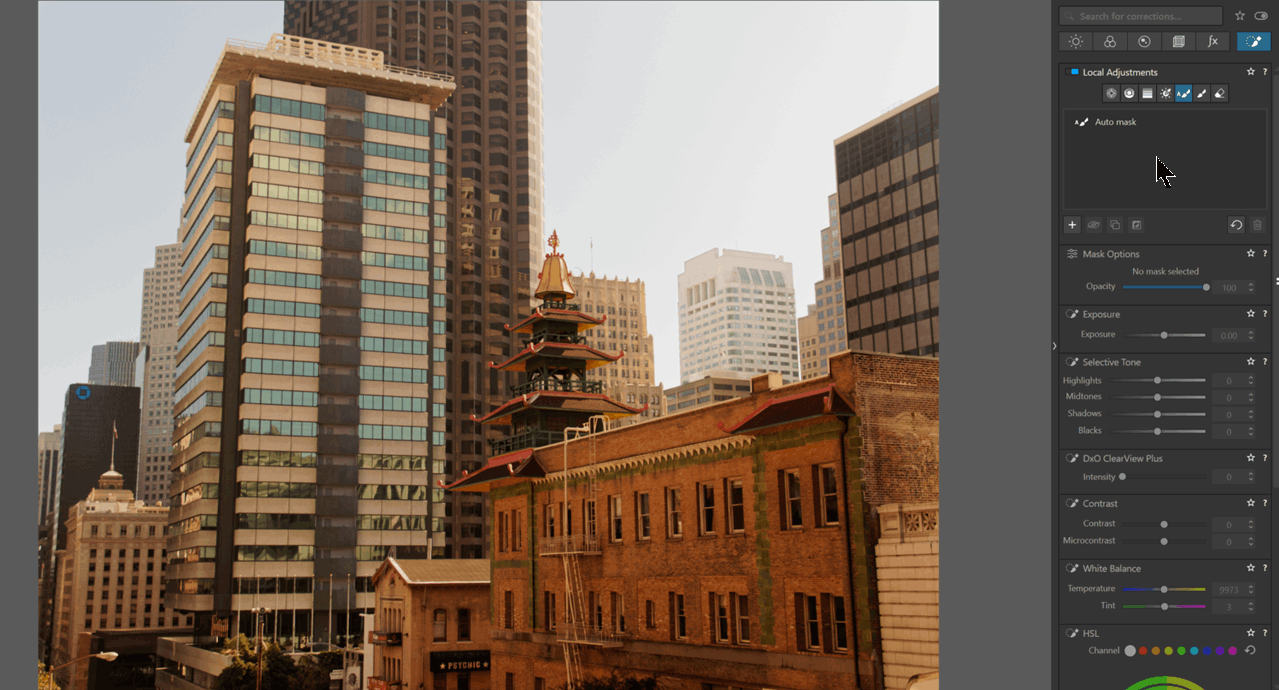
* L‘opacité – Options de masque, disponible pour chaque Réglage Local, consiste à diminuer son influence. Elle est utile pour :
– Pondérer le réglage sans déséquilibrer l’ensemble des corrections appliquées
– Comparer des copies (Dupliquer) afin de trouver le bon dosage
Les commandes des Réglages Locaux sont accessibles par clic droit.
* La duplication (shift+ D) d’un Réglage Local crée une copie qui conserve tous les attributs; masques et corrections.
– Elle est utile pour appliquer des corrections différentes sur le même masque.
– Elle offre des masques préparés que l’on déplace ou redessine. Les corrections peuvent être rejouées ou leur effet nuancés grâce à l’option d’opacité.
– La duplication est avantageuse pour inverser la couverture du masque Auto afin de réaliser une correction différente sur le reste de l’image.
* L‘inversion (shift+ I) d’un Réglage Local est intéressante sur les masques à dessiner.
– Peindre (pinceau ou masque Auto) la zone à protéger puis inverser pour corriger le reste de l’image.
Chaque masque peut être modifié, déplacé ou supprimé à tout moment.
La modification du masque ou l’ajout de masques de protection est possible sauf avec la Ligne de Contrôle et le Point de Contrôle.
Pour ces Réglages Locaux:
– Inverser à nouveau le masque pour ajouter un point de contrôle ou de protection
L’illustration présente un premier Réglage Local sur le personnage qui est dupliqué puis inversé pour corriger le reste de l’image.
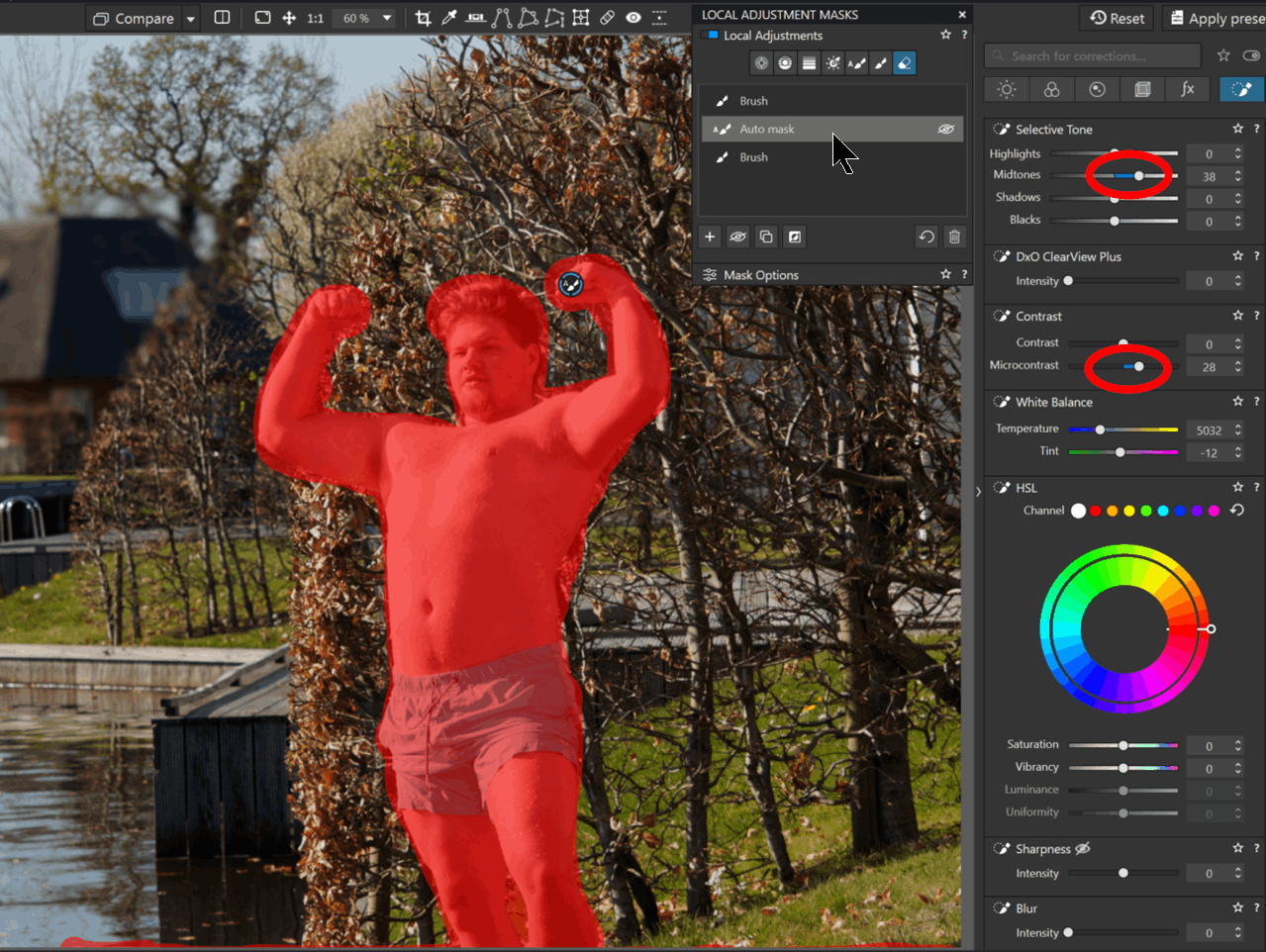
Optimiser l’utilisation des Réglages Locaux
* Avec les forts taux d’agrandissement, le panZoom (circulation dans l’image) par clic maintenu + glisser est modifié lorsqu’un type de masque est activé.
– Presser d’abord la barre espace pour circuler dans l’image
* La palette Historique avancé (Crl+ Z) détaille toutes les actions et permet le retour en arrière.
* Lorsque les masques sont difficiles à réaliser, ne pas hésiter à multiplier les Copies Virtuelles pour jalonner la mise en place correcte du masque et revenir à l’état précédent.
* En quittant la fonction de Réglages Locaux, l’outil de masque est parfois toujours actif.
– Taper la touche Esc (ou Enter) pour le désactiver
* Les Réglages Locaux sont affichés dans l’ordre dans lequel ils ont été créés.
Ils sont listés du haut vers le bas (Windows), du bas vers le haut (MacOS). sic !
Chaque réglage prend le nom du type de masque utilisé.
– Renommer le masque selon son usage
PhotoLab propose une palette Réglages Locaux. Elle est identique à la SmartPalette et ne présente aucun intérêt.
En revanche, les utilisateurs ne disposant pas d’un grand écran ont tout intérêt à créer une palette personnelle Masques de Réglages Locaux.
Disponible en permanence à la gauche de la SmartPalette, elle libère de la place et donne accès à l’ensemble des corrections.
– Créer une palette – menu Palettes / Créer une palette utilisateur
– Glisser les fonctions Réglages Locaux et Options de masques
– Fermer ces deux options du menu de la SmartPalette
– La navigation entre les corrections locales est facilitée (moins d’ascenseur)
– Le choix du masque à corriger est direct
Une autre solution, selon la hauteur de votre écran, est de déclarer toutes les corrections locales en favoris, sauf la correction TSL qui prend beaucoup de place.
– Cocher l’étoile Corrections favorites pour limiter la hauteur
– Décocher les Corrections favorites pour accéder aux corrections de couleur TSL
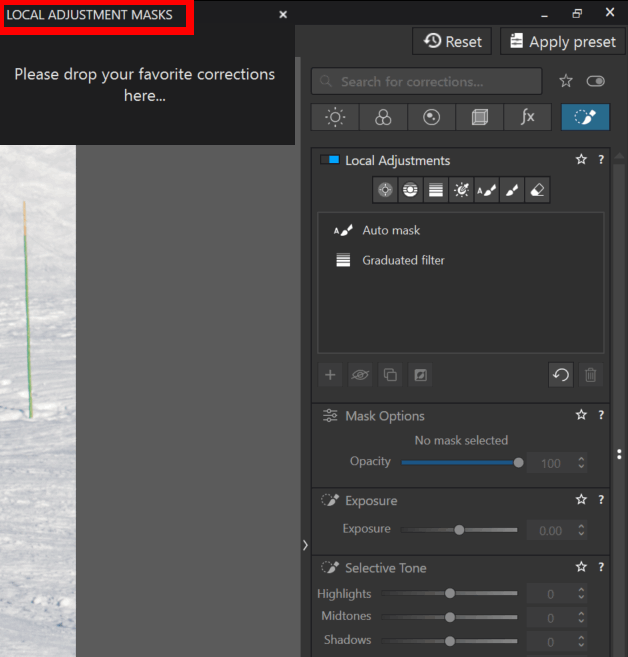
TuToDxO.com – All rights reserved – tous droits réservés.