Sommaire
La réussite de la correction automatique de la perspective dépend de:
* La présence de suffisamment d’éléments verticaux et/ou horizontaux
* L’absence d’éléments perturbateurs (lignes marquées non horizontales ou verticales)
ViewPoint donne de très bons résultats si ces conditions sont réunies.
Depuis la palette « Perspective »
– ViewPoint: Bouton « Auto »
– PhotoLab: Baguette magique

La correction automatique réussie peut tronquer une partie importante du sujet.
C’est une situation très fréquente où ViewPoint cale toujours le recadrage sur la partie la plus étroite de l’image (généralement en bas, la plupart des photos de bâtiments étant réalisées en contre-plongée).
Il faut recadrer, et parfois définir un ratio d’image différent.
Depuis la palette « Recadrage »
– ViewPoint: Choisir « Personnalisé » dans la liste déroulante, puis entrer le ratio Largeur / Hauteur
– PhotoLab: Choisir ou entrer directement la valeur Largeur / Hauteur dans la case « Ratio de l’image »
ViewPoint uniquement: La case à cocher « Contraindre dans l’image » oblige le cadrage à rester dans la zone de l’image.
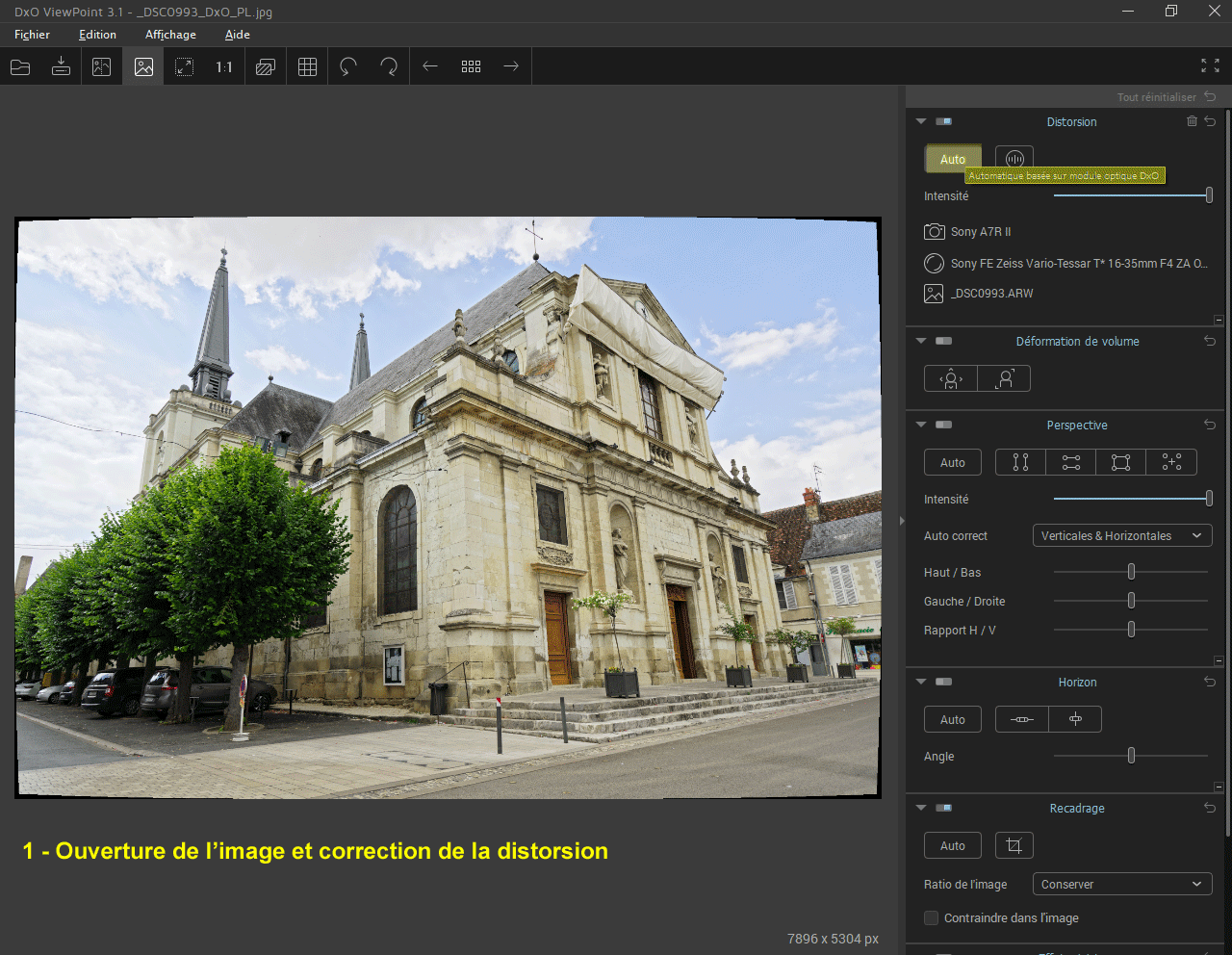
Limiter la correction auto à l’une des directions Verticale ou Horizontale
Cette limitation dans les directions conserve l’automatisme de la correction.
Depuis la palette « Perspective »
– ViewPoint: Liste déroulante « Auto Correct »
– PhotoLab: « Mode auto » – Choisir la direction souhaitée:
– Verticales & horizontales (défaut)
– Verticales uniquement
– Horizontales uniquement
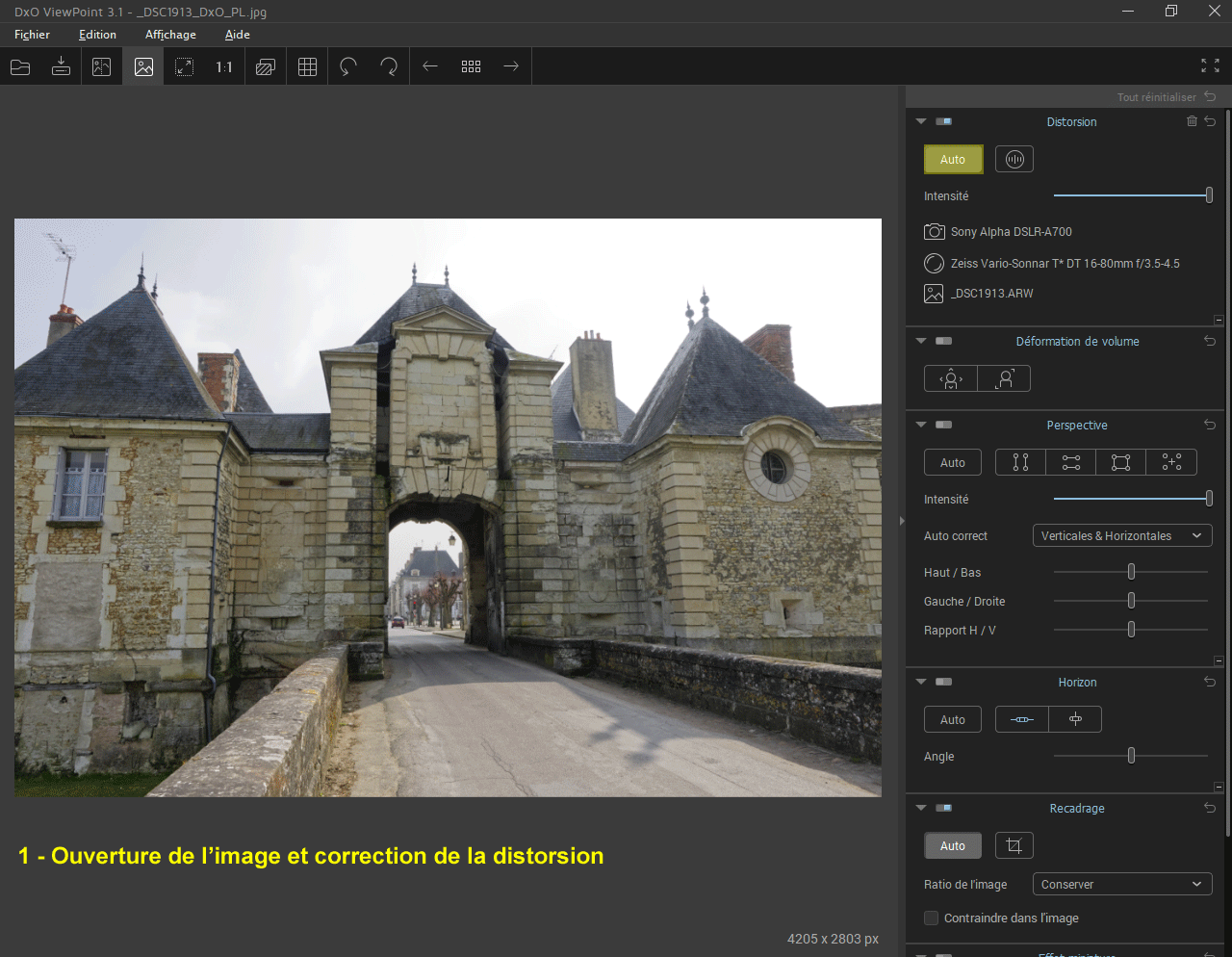
Moduler l’intensité de la correction
Par défaut la correction automatique est complète (100%), c’est à dire que les directions sont parfaites. Il est possible de diminuer son effet avec le curseur « Intensité« .
Depuis la palette « Perspective »
– Agir sur le curseur « Intensité«
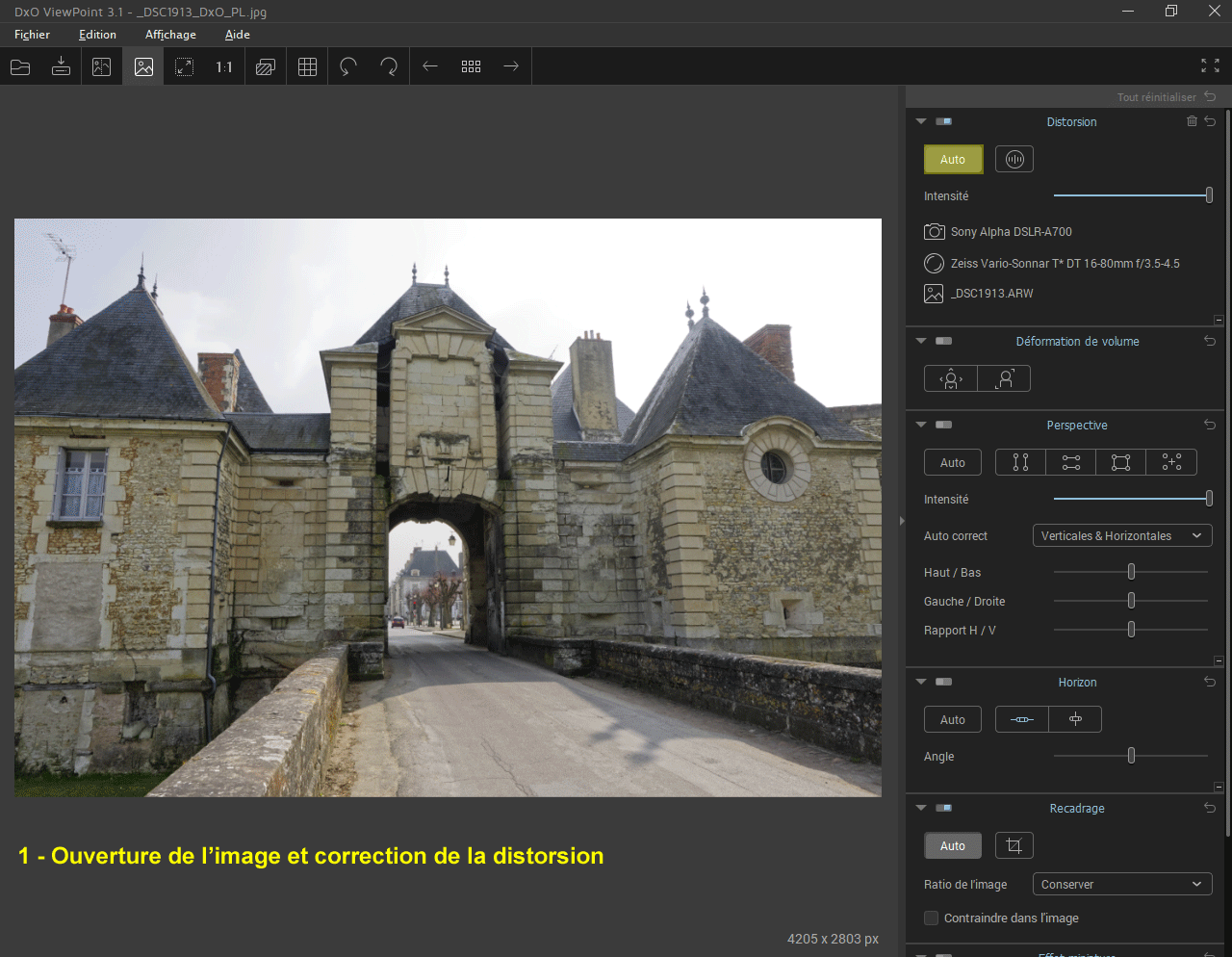
TuToDxO.com – All rights reserved – tous droits réservés.


