Installation
When updating PhotoLab, it is important to install the new version before uninstalling the previous one. In this way, the database, personal presets and palettes etc. are replicated.
Several versions can coexist.
Licenses
User licenses are unique to products regardless of how they are used (plugin or standalone).
To enter the license code, it must be done once.
Either in PhotoLab
– Windows: Help menu / DxO ViewPoint (or FilmPack) / Enable …
– Mac OS: DxO PhotoLab menu/ DxO ViewPoint (or FilmPack) / Enable…
or in the stand alone version.
Release
To check the release of PhotoLab with which the photos were updated.
– Edit the side-car.dop with a text editor
At the bottom, the words Version = “18.0” indicates the version PhotoLab 7.
The words Version = “17.0” PhotoLab 6, etc…
Downloading
Download the file for Windows or Mac OS Windows – Mac OS
OS compatible depending on the version
Chart compatibility with OSes & third-party software
Launching from the installation window
If your user account is not an administrator right (recommended), and you install PhotoLab with the “Run as administrator” option, you should NOT start PhotoLab by launching it directly after installation via the “Start application” option.
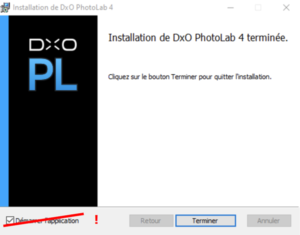
Useful Windows folders
Windows configuration:
Copy / Paste paths in the file explorer.
Important files to back up
– Database: %appdata%\DxO\DxO PhotoLab 7\Database\ PhotoLab.db
– Watermarks: %LocalAppData%\DxO\DxO PhotoLab 7\Watermarks
– Licenses: %ProgramData%\DxO Labs\Licenses
Note that the license files are never destroyed during the uninstallation.
These files are automatically copied to the new version.
They can also be copied to a new computer with the same OS, Windows or MacOS.
– Presets: %LocalAppData%\DxO\DxO PhotoLab 7\Presets
– Optics Modules: %LocalAppData%\DxO\DxO PhotoLab 7\Modules
– Workspaces: %LocalAppData%\DxO\DxO PhotoLab 7\Workspaces
Workspaces, custom palettes and output options must be recreated with each major update.
Mac OS configuration:
Copy / Paste paths in the finder.
In these paths, ~/Library is usually hidden, so you can get to it in the Finder with the Go > Go to Folder menu option, or by opening the ‘Go’ menu while pressing Alt who show ~/Library in the list.
Important files to back up
– Database: ~/Library/DxO Photolab v7/ DOPDatabase.dopdata and following
– Watermarks: ~/Library/DxO PhotoLab v7/Watermarks
– Licenses: ~/Library/Application Support/DxO Labs/Licenses
Note that the license files are never destroyed during the uninstallation.
These files are automatically copied to the new release.
They can also be copied to a new computer with the same OS, Windows or MacOS.
– Presets: ~/Library/DxO PhotoLab v7/Presets
– Optics Modules: ~/Library/DxO PhotoLab v7/Modules
– Workspaces: ~/Library/Application Support/DxO PhotoLab v7/Workspaces
– Current Workspace: ~/Library/Preferences/com.dxo.photolab6.workspace.plist
Workspaces, custom palettes and output options must be recreated with each major update.
Memory Cache
It must be destroyed in case of reading error and slowdowns.
– %LocalAppData%\DxO\DxO PhotoLab 7\Cache
– ~/Library/Caches/com.dxo.PhotoLab7
OR menu Preferences / Performance / Cache / Clear
Personal configuration
Custom palettes, output options and workspace and settings.
Destroy if PhotoLab refuses to start.
– %LocalAppData%\DxO\DxO.PhotoLab.exe_StrongName_addo3jomrfkt2faiwwfxxb444r1xfvlh
– ~/Library/Preferences/com.dxo.photolab7.plist
DxO Support
Join the support: https://support.dxo.com/hc/en-us
Upload photos for analyse: http://upload.dxo.com
A order number is created each day the software is launched.
Files locations to be attached to the support – Windows:<
– Logs files: %UserProfile%\Documents\DxO PhotoLab 7 logs
– Crash files: %UserProfile%\Documents\DxO PhotoLab 7 crashes
Files locations to be attached to the support – Mac OS:
– Logs files: ~/Library/Logs
– Crash files : ~/Library/Application Support/CrashReporter/ DXOPhotoLab_XXXX.plist
Sometimes it can be useful to send the memory dump.
Download the application to be launched while running or when PhotoLab is frozen.
Windows
Ressources
Official newsgroup site DxO to ask questions.
https://feedback.dxo.com/latest
Hardware – Display, Calibration, GPU
4K Screen (windows)
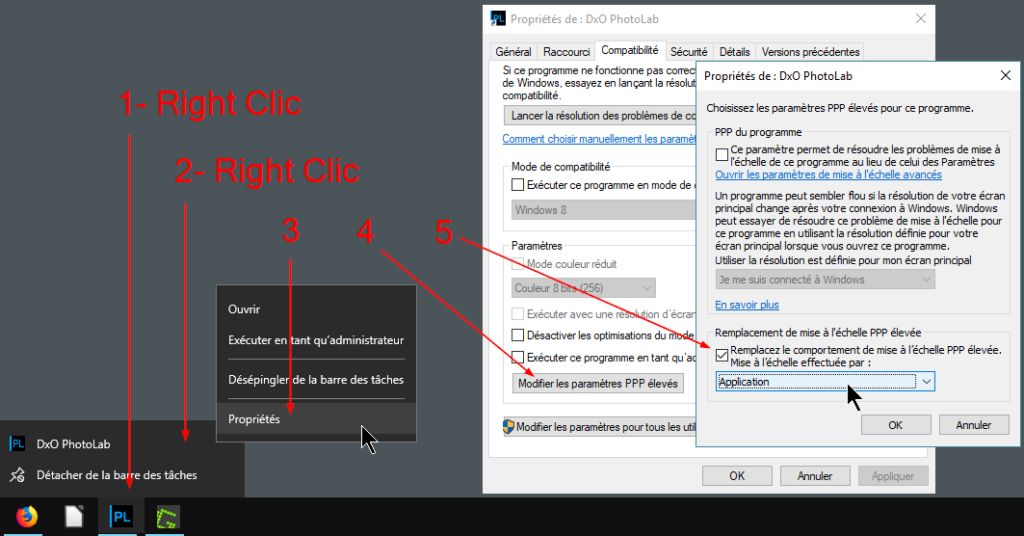
I use a 4K screen with 150% display for everyday life (internet, etc …).
But I need the maximum definition of my 4K screen for photo processing and approach: 1 screen pixel = 1 DC pixel.
In other words, approach the 1: 1 permanent display on the screen.
– Icon properties / Change DPI settings / Overide scaling = Application
The font size of the menus is small. With PhotoLab this is not the most important element.
Calibrate the screen
During calibration it is necessary to adjust the brightness to 80 cd/m2 in order to have a comparable brightness on the screen and the paper before printing.
Users who do not print or use other software, the brightness should not exceed 100 cd/m2.
Arrange to work in a room with little or constant light variation.
Personally, in summer, I close the curtain.
BEWARE. Do not let the screen automatically adjust the brightness.
For color calibration, see this excellent site (in french).
Can you point me to an equivalent website in English?
https://www.guide-gestion-des-couleurs.com/sommaire-gestion-couleurs.html
Graphics card benchmark (GPU)
During installation, DxO runs a GPU performance test to suggest the best export settings.
Sometimes a GPU running faster than the CPU does not meet the requirements. DxO has to consider additional constraints, for example Windows forbids the screen to be frozen for more than 2 seconds. It is up to the user to decide (force usage).
Purchasing tips
Choose a latest generation graphics card to benefit from the most complete instruction sets.
The difficulty is to select the right card at the right price.
Aim to Nvidia RTX 3xxx or 4xxx, AMD Radeon RX 6xxx or 7xxx.
The important parametre for PhotoLab is FP32 (5 à 10 TFLOPS are enough).
You can compare your GPU with those recommanded by DxO.
Some benchmark sites to evaluate the different models
https://benchmarks.ul.com/compare/best-gpus
https://www.tomshardware.com/reviews/gpu-hierarchy,4388.html
TuToDxO.com – All rights reserved – tous droits réservés


