Sommaire
DxO PhotoLab has supported metadata management for a long time. Capabilities have grown with time.
* Before PhotoLab 3:
Rating and handover of metadata from input files to exported files
* Added in PhotoLab 3:
Edit keywords. Keywords are stored in PhotoLab’s database and in exported files
* Added in PhotoLab 5:
More comprehensive metadata editing. Metadata is now also stored in sidecar files
* Added in PhotoLab 6:
Possibility to add GPS coordinates and see additional EXIF metadata
More comprehensive set of IPTC metadata, arranged in different groups
DxO PhotoLab Database
PhotoLab’s database is an essential component while using PhotoLab. It stores the recipes (settings of the tools we’ve used) , star ratings, keywords and other metadata. It’s the asset manager of PhotoLab.
There are several ways to add assets to PhotoLab’s database.
Add Assets Automatically
Select a folder containing image files in PhotoLab’s left sidebar in PhotoLibrary view. PhotoLab registers the files and the metadata they contain in the database.
While this automatic import might feel great, it has drawbacks. Folders with several hundreds or thousands of image files will take a long time to read, during which PhotoLab can feel unresponsive. It is good practice to let PhotoLab work through the folder, which can be annoying if you let it happen at the wrong time.
Add Assets in a Controlled Manner
Tell PhotoLab to index a folder using the Index a folder function located at the top end of the left sidebar in PhotoLibrary view.
PhotoLab will index the selected folder and all its subfolders. This can take a long time and it is best to let PhotoLab do the job while we do something else.
Add Assets by Database Restore
PhotoLab imports within a few minutes a previous database upon the first start after installation of a new version.
The database can also be restored from a database backup that you have previous made, be it from the current version of PhotoLab or from a previous version.
We can restore a PhotoLab database from a previous database file.
Example: We have no backup and want to import e.g. the database of PhotoLab5 into PhotoLab6. Note that this only works one way, we can’t restore a PhotoLab5 database from a PhotoLab6 database file.
– menu File / PhotoLab Database commands
The restore database command can be used to shorten the Index a folder runtime, see hints above.
Sidecar Files
PhotoLab version 5 supports two kinds of sidecar files. They are *.dop sidecars and *.xmp sidecars.
Note that sidecar files are meant to be edited by applications, so it is best to leave them alone.
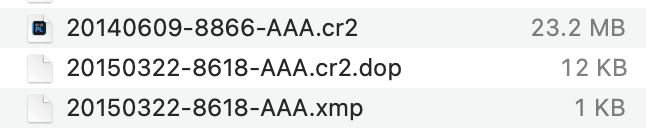
*.dop Sidecars
PhotoLab’s own *.dop sidecars have been around for a long time and served to store image processing recipes mostly. Since PhotoLab 5, *.dop sidecars also store keywords and metadata.
Sidecars *.dop are not backwards compatible. Older versions of PhotoLab do not accept a *.dop sidecar written by a newer version of PhotoLab
A virtual copy can contain different settings than the master file. Since a VC has no physical raw file, the VC cannot have a dedicated *.dop sidecar.
*.xmp Sidecars
PhotoLab 4 and before could only read *.xmp sidecars used by applications like Lightroom, Capture one, PhotoMechanic.
PhotoLab 5 can now modify existing *.xmp sidecars and create new ones. It is therefore necessary to set PhotoLab to synchronise XMP metadata as shown in the next chapter.
*.xmp sidecars serve to exchange metadata between applications. PhotoLab 5 can now edit these files
* PhotoLab writes metadata (keywords, stars, GPS coordinates, IPTC)
Takeaway
The PhotoLab version 5 database and sidecar files store image customisation settings and metadata. Metadata is NOT stored in sidecars written by PhotoLab 4 and earlier.
TuToDxO.com – All rights reserved – tous droits réservés.


