Sommaire
Article original de Philippe Lasserre
Pas un jour sans que, sur les réseaux sociaux, une personne demande comment récupérer ses photos à partir de son unique disque dur qui ne marche plus. La plupart du temps cela se solde par la perte de toutes ses photos. Que dire du photographe de mariage qui perd les photos de la mairie ? Pas très pro. Vos petits-enfants pourront-ils voir les photos que vous avez faites avec passion ?

C’est dommage d’acheter une fortune des appareils photo et objectifs et ne pas dépenser 50€ pour un disque dur externe.
Ce tutoriel est destiné au photographe non informaticien. On parle de solutions très simples jusqu’aux solutions les plus élaborées.
1- Définition de la sauvegarde
En informatique, la sauvegarde (backup en anglais) est l’opération qui consiste à dupliquer et à mettre en sécurité les données contenues dans un système informatique.
Ce terme est à distinguer de deux notions proches :
- L‘enregistrement des données, qui consiste à écrire des données sur un périphérique, comme un disque dur ou une clé USB, où les informations demeurent même après l’extinction de la machine.
Quand on fait « enregistrer » dans un logiciel, ce n’est pas une sauvegarde. - L‘archivage consiste à enregistrer des données de manière à garantir leur accès sur le long terme.
L’archivage, c’est la conservation de ses données dans le temps.
Le disque qui sert à enregistrer votre travail n’est pas une sauvegarde. C’est votre disque de travail.
Dupliquer de ce que vous avez enregistré sur un autre disque est une sauvegarde.
Ne jamais réaliser de sauvegarde sur le même disque (même dans des dossiers ou de partition différente). Deux copies sur un même support n’entrainent pas deux mais une sauvegarde. Il y a des nuances, on le verra.
Pour récupérer les données qui sont sur le support de sauvegarde et les remettre sur le disque source on parle de restauration.
La sauvegarde est un tout. Non seulement il y a le matériel mais aussi une méthodologie: choix des données à sauvegarder, fréquence des sauvegardes, type de sauvegarde.
La sauvegarde est une opération consistant à enregistrer des informations sur un support (clé USB, CD-ROM, disquette, disque dur, NAS, Cloud, etc.) en vue de prévenir la perte accidentelle des données.
2- Le risque de perte de données
Votre ordinateur avec son disque dur peut être volé, il peut être détruit ou être endommagé par une surtension (coup de foudre). Le disque dur peut rendre l’âme d’un seul coup (parfois il prévient un peu avant en faisant des bruits de claquement bizarre). Ne pas négliger les virus détruisant toutes les données ou les rendant inaccessibles en les cryptant (Ransomware). Plus grave, la maison (et l’ordinateur) peut bruler, ou, c’est plus d’actualité, être inondée.
N’oublions pas les erreurs humaines: formatage non désiré, effacement malencontreux du répertoire des photos, erreur de copier/coller de répertoire, effacement d’une carte SD.
Pour résumer, il faut tenir compte de trois choses.
- La panne matérielle
- L’erreur humaine
- Le désastre
Quelle est la valeur de vos photos ?
- Vous avez le droit de prendre des images de peu de valeur, de considérer qu’une fois sur les réseaux sociaux, elles n’ont plus d’importance. Le fait de perdre les originaux est sans conséquence.
- Un amateur passionné refuse de perdre les photos des grands évènements familiaux ou des séances studio longuement préparées.
- Pour un professionnel, il est hors de question de perdre les photos du dernier mariage.
- Vous avez eu la chance de photographier un Alien dans la zone 51. La photo vaut des milliards … Ce serait ballot de l’effacer.
En sécurité informatique tout dépend du degré de risque (risque de panne, d’erreur, de désastre…) et de la préciosité des données. On ne va pas développer un système de sauvegarde comme une grande entreprise. Un photographe amateur ou pro ne peut prendre aucun risque.
Mais, c’est sûr, le photographe qui ignore totalement les risques aura un jour une panne ou perdra ses images. Il regrettera beaucoup de ne pas avoir «prévu» la chose.
3- Les généralités
Vos données sont écrites sur un disque de travail, probablement le disque dur de votre ordinateur, mais parfois sur un autre support (disque externe, disque réseau).
La méthode basique pour préserver les données est de copier vos données sur un disque externe.
Mais cette méthode a ses limites, erreur de manipulation, nécessité de le réaliser «à la main» et surtout d’y penser.
Il est important aussi de ne pas éparpiller données et photos partout dans les disques. Les données et les images rangées correctement dans des dossiers cohérents sont plus facile à sauvegarder.
Localisation de la sauvegarde
- Sauvegarde locale. Sur un support à la maison (clé USB, disque dur externe, NAS). Mais les données et leur sauvegarde sont au même endroit. Si un voleur emporte tout ou s’il y a un désastre (feu, inondation…), tout est perdu.
- Sauvegarde distante. On externalise la sauvegarde sur un support hors de chez soi (NAS distant, sauvegarde dans le cloud, disque emporté dans un autre endroit). C’est plus complexe et plus cher, mais c’est mieux.
Mode de sauvegarde
- Sauvegarde automatique. Il est possible de programmer le moment de la sauvegarde: gain de temps, décharge de la tâche, pas d’oubli.
Mais il faut surveiller certaines choses tout de même. Le logiciel hyper performant sauvegarde les précieuses photos tout seul ! L’a t’il fait ? Il est utile de contrôler de temps en temps ses sauvegardes. - Sauvegarde manuelle : On peut aussi lancer manuellement une copie ou une sauvegarde. On a tendance à sauter ou oublier une opération manuelle, surtout quand on est pressé ou qu’il est tard.
On peut aussi se tromper de répertoire et effacer la dernière séance de travail. Quand on a besoin de récupérer son catalogue, aïe, il date de deux mois.
Stratégie de sauvegarde
Décider du moment et la fréquence de la sauvegarde.
- Sauvegarde en continue du travail en cours
- Chaque soir
- Une fois par semaine
- Après avoir chargé les photos de la dernière séance
Il y a différents formes de sauvegardes adaptées à la quantité de données.
- Complète, enregistre tous les fichiers de la zone
- Différentielle, ne sauvegarde que les fichiers modifiés depuis la dernière sauvegarde complète
- Incrémentielle, ne sauvegarde que les fichiers modifiés depuis la dernière sauvegarde différentielle
Dans notre domaine, où seule compte la sécurité des données, on simplifie la tâche avec une sauvegarde complète.
Sauvegarde ou synchronisation
La sauvegarde consiste à copier une zone source vers une zone destination.
Nous déclarons une zone source sur le disque de travail et une zone de destination sur le disque de sauvegarde. Le logiciel analyse la zone source et copie les nouveaux fichiers ainsi que les fichiers modifiés de la zone source vers la destination.
- La sauvegarde simple copie les nouveaux fichiers et écrase les fichiers modifiés, de la zone source vers la zone de destination.
Les fichiers supprimés ou déplacés dans la zone source depuis la sauvegarde précédente sont ignorés. La zone de destination grossie sans cesse, en conservant des fichiers généralement obsolètes. - La synchronisation fait correspondre la zone source et la zone destination. Elle est généralement utilisée pour rendre identique le contenu de deux ordinateurs utilisés alternativement.
Le logiciel copie les fichiers, nouveaux ou modifiés, depuis la zone où ils sont le plus récents. Il s’agit d’une mise à jour des disques. La notion de zone source et zone de destination n’existe plus. - La copie Miroir est un mode de sauvegarde qui supprime les fichiers présents uniquement sur la zone de destination (qui ont disparus de la zone source).
Le logiciel Syncback (en version gratuite ou payante) permet d’effectuer les trois modes de sauvegarde de votre ordinateur sur un disque dur externe, un réseau, le Cloud, manuellement ou à des jours et des heures fixés.
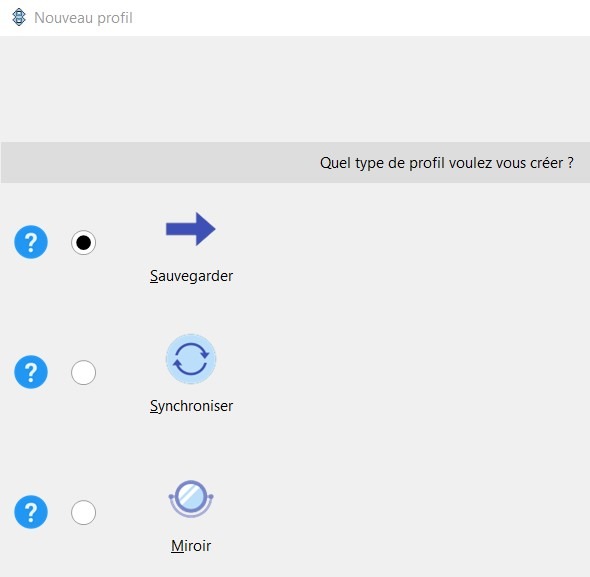
La sauvegarde comporte des options donnant des règles pour copier ou non les fichiers en fonction de leur présence ou ou d’une version différente sur les dossiers d’origine ou de destination.
Dans les options «expert» de Syncback, on peut voir et modifier les règles de copie et d’effacement pour chaque situation.
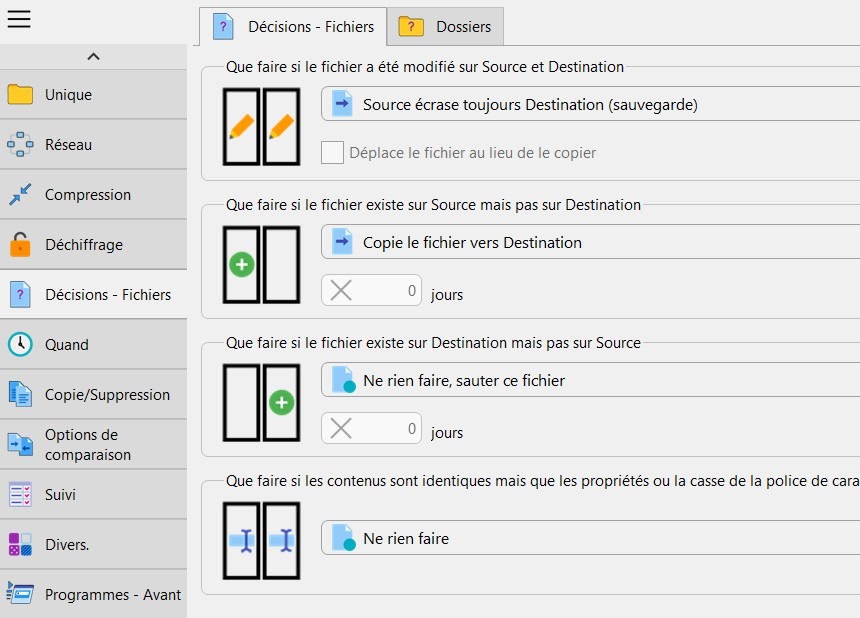
Généralement, le disque de destination ne sert qu’à la sauvegarde, son contenu n’est jamais modifié d’une sauvegarde à l’autre.
- Les nouvelles photos sont sauvegardées et celles qui ont été modifiées écrasent l’ancienne version.
- Il faut bien comprendre (et se méfier) que la synchronisation est bidirectionnelle.
Si le dossier d’origine et de destination ne contiennent pas la même version de fichiers, la plus ancienne est remplacée.
Si un fichier est supprimé sur le dossier d’origine, il est recopié depuis le dossier de destination. - Un ancien fichier supprimé sur le dossier de destination n’est pas effacé en mode de sauvegarde simple. Il l’est en mode Copie Miroir.
- Un NAS et Syncback en version payante, permettent le versionnage (historisation). Les précédentes versions des fichiers dans le dossier destination sont conservées et indexées. Cela prend plus de place mais on peut restaurer une version plus ancienne que la dernière.
On a bien compris que les fichiers copiés sur la destination remplacent ceux avec un nom identique. Ainsi une nouvelle version contenant une erreur peut remplacer un fichier sain sur la destination.
Voici quelques solutions:
- Avoir plusieurs unités de sauvegarde et faire « tourner » les disques. Ainsi on dispose la dernière sauvegarde mais aussi celle datant de quelques jours, voire même de quelques jours de plus si on a trois disques.
S’il faut penser à faire tourner, c’est très efficace sans être trop onéreux. - Générer un nom de version avec la fonction « enregistrer sous » et ainsi sauvegarder plusieurs versions successives du fichier.
Cette liberté n’est pas possible nativement avec PhotoLab. - Générer un fichier différent pour chaque modification. C’est ce qui se passe avec le catalogue Lightroom. Chaque sauvegarde du catalogue produit un fichier avec un nom différent (contenant la date).
Dans ces deux derniers cas, il faut penser à supprimer les versions très anciennes pour gérer l’espace disque. - Certains ordinateurs peuvent faire du versionnage (Time machine sur Mac ou « Historisation des fichiers » sur PC).
Voir #6 – Configuration logicielle
Sécuriser la sauvegarde
Au début de la micro-informatique, on sauvegardait sur des disquettes. Nous avions trois jeux de sauvegarde que l’on «tournait». Pour faire une nouvelle sauvegarde, on utilisait le jeu le plus ancien. Ainsi, à tout moment, si on sauvegardait tous les deux jours par exemple, on avait une sauvegarde de deux jours, quatre jours et six jours.
Aujourd’hui, certains utilisent toujours la règle du 3 – 2 – 1:
- 3 copies – Pour qu’un fichier soit sécurisé correctement il faut en avoir 3 exemplaires
- 2 supports physiques – Deux de ces exemplaires doivent être à la maison
- 1 externalisation (sauvegarde hors site) – Un de ces exemplaires doit être ailleurs
Retenez qu’en plus du disque de travail, il faut réaliser les sauvegardes sur, au moins, deux autres disques. Le must étant de conserver, au moins, un disque hors de la maison.
La sécurité des données, donc la sécurité des sauvegardes ne va pas sans une protection par un bon antivirus et un pare-feu. Le cryptage peut être, pour certains, nécessaire.
Un autre facteur à prendre en compte est la quantité de données qui peut être stockée sur un support. On verra qu’il faut renouveler ses disques durs régulièrement. On les choisira selon la capacité standard du moment qui va croisant. On achète maintenant des disques de 3 à 6 To. Cela permet de repartir sur un disque neuf, où, après la copie des données de l’ancien disque nous disposons encore plein de place pour les nouvelles photos à venir.
N’oublions pas que :
- La sauvegarde a un coût qui augmente avec la sophistication de la méthode.
- Elle peut être chronophage, surtout dans sa mise en place.
- Avoir un tiers ou un lieux de confiance où déposer un disque externe.
- Il y a aussi un problème de compétence et de culture informatique. Un informaticien de métier vous dira que sans un NAS local et un NAS distant avec copie dans le cloud, c’est nul (il sait faire). Mais le photographe pas trop fan de technologie aura énormément de mal à mettre tout cela en place.
Paramétrer un NAS n’est pas chose aisée.
Enfin, il est nécessaire de vérifier si la sauvegarde a bien été faite (qu’elle soit manuelle ou automatique).
- Tous les fichiers ont-ils été sauvegardés au bon endroit ?
- S’agit-il de leur dernière version ?
- Certains logiciels de sauvegarde font des rapports de sauvegarde et indiquent les erreurs, mais c’est mieux de vérifier quand même les fichiers sauvegardés.
Une bonne opération est de tester la restauration des données. Faites la parce que pratiquement personne ne le fait !
4- Les données à sauvegarder avec PhotoLab
Il convient de bien identifier les fichiers et dossiers devant être inclus dans la sauvegarde.
PhotoLab ajoute des petits fichiers (.dop) qui contiennent les instructions de développement réalisées par le logiciel. Ils permettent à PhotoLab d’afficher l’image corrigée lors d’une prochaine session en exploitant les instructions conservées. Il est important de les sauvegarder. Il n’y a aucune difficulté à réaliser cette tâche puisque ils apparaissent au côté des fichiers raw,
Lors de l’export JPEG, TIFF ou DNG. Le bon usage de PhotoLab est de déposer ces nouvelles images dans un dossier différent des originaux afin de simplifier la sauvegarde.
Voir le
tutoriel « Efficacité avec PhotoLab – Exporter les photos«
En sus des photos, il faut sauvegarder (uniquement à l’occasion de mise à jour) les fichiers de configuration de PhotoLab.
Windows:
Fichiers sensibles à sauvegarder
- Base de données %appdata%\DxO\DxO PhotoLab 6\Database\ PhotoLab.db
- Licences %ProgramData%\DxO Labs\Licenses
Configuration personnelle
- Préréglages %LocalAppData%\DxO\DxO PhotoLab 6\Presets
- Espaces de travail %LocalAppData%\DxO\DxO PhotoLab 6\Workspaces
- Palettes personnelles et options de sortie
%LocalAppData%\DxO_Labs\DXOOpticsPro.exe_StrongName_ukk25szwn2bgpjt3ra3fcszlyidqqavr
MacOS:
Fichiers sensibles à sauvegarder
- Base de données ~/Bibliothèque/DxO Photolab v6 DOPDatabase V6
- Licences ~/Bibliothèque/Application Support/DxO Labs/Licenses
Ces fichiers peuvent être inclus dans vos sauvegardes:
- Préréglages ~/Bibliothèque/DxO PhotoLab v6/Presets
- Espaces de travail ~/Bibliothèque/Application Support/DxO PhotoLab v6/Workspaces
- Palettes perso, options de sortie
~/Bibliothèque/Preferences/com.dxo.photolab6.plist
5- Les différents supports
Voici une indication des durées de vie des différents supports.
- Disque dur mécanique à changer tous les 5 ans
- Disque SSD à changer tous les 10 ans
- Disque optique à changer tous les 3 ans
- Impression de qualité (non exposée à la lumière) = 300 ans
C’est juste pour donner une idée car un disque dur externe qui tourne 1/2h toutes les semaines ne va pas vieillir aussi vite d’un disque interne qui tourne continuellement.
Carte mémoire SD et micro SD
Ces cartes ne sont pas du tout des supports de sauvegarde. Parlons-en quand même.

Les appareils photos haut de gamme ont deux slots permettant de mettre deux cartes mémoire afin de dupliquer les photos sur les deux cartes. Pour une séance «précieuse», c’est une sécurité.
Les cartes mémoire ne sont pas éternelles. Certaines marques ont bonne réputation, évitez les «sans marque» à bas prix.
Utiliser quatre cartes 16 Go plutôt qu’une de 64 Go. En cas de problème sur une carte mémoire on ne perd pas tout si on a plusieurs cartes (numéroter ses cartes et de mettre les cartes utilisées dans un endroit différent des cartes non utilisées).
Quand on récupère une photo avec des traits ou incomplète, cela signifie que l’enregistrement sur la carte est corrompu ou que la carte est abimée. Il ne faut plus utiliser cette carte.
Une solution terrain est à envisager pour vos longues séances de shooting sur plusieurs jours: le videur de carte mémoire. S’il est judicieux d’utiliser plusieurs petites cartes mémoire plutôt qu’une grande, la décharge vers un disque autonome ou videur de carte participe à économie.
Mais attention avant l’effacement de vos cartes mémoire, il faut veiller à avoir deux copies distinctes.
Clé USB
Les clés USB ne constituent pas un stockage fiable pour l’archivage et la sauvegarde de données numériques de toute nature. Ce stockage est suffisant pour transférer d’un PC à l’autre, ni plus ni moins.

Disque dur externe
Un disque dur (HDD) est composé de plateaux magnétiques qui tournent vite et d’une tête de lecture permettant la lecture/écriture (et bien sûr de toute l’électronique). Cet appareil mécanique est fragile.
Il existe des disques durs externes que l’on branche sur un port USB. D’une capacité de 500 G à 2 ou 3 To pour un cout de 50 à 150 €.
La plupart sont aujourd’hui alimentés électriquement par la prise USB et n’ont plus besoin d’alimentation externe.
Il faut prendre en compte la génération du driver: USB 2, 3, 3.1… qui intervient dans la vitesse d’écriture.
Les disques durs peuvent être sur un réseau.

Le disque lui-même mesure 3.5″ ou 2.5″. Ce dernier format plus petit et sans alimentation est le matériel de choix en terme de mobilité. Il est pratique pour emmener toute sa sauvegarde dans une sacoche.
Il y a différentes qualités de fabrication, donc de fiabilité à long terme. Certaines marques proposent différentes gammes comme les gammes de Western Digital «Blue», «Red» … La gamme «Red» plus fiable mais plus cher est conseillée pour mettre dans un NAS. Privilégiez les marques réputées.
Dès qu’il est branché, le disque apparait dans l’explorateur / finder.
Avec Windows lorsque beaucoup de périphériques USB sont connectés, la lettre du disque change. Le disque se nomme parfois E:\ et dans certains cas F:\ si un périphérique USB a été connecté entre-temps. Il est important que le disque dur externe ait toujours la même lettre afin que le logiciel de sauvegarde le retrouve. Voir ICI la méthode pour assigner à un disque toujours la même lettre.
S.M.A.R.T (Self-Monitoring, Analysis, and Reporting Technology) est un système de diagnostic. Il fournit un rapport permettant d’évaluer la «santé» du disque dur. Des logiciels permettent de lire ces données SMART.
Disque SSD
La technologie SSD utilise de la mémoire flash. L’accès aux données est ultra rapide. Il est plus cher mais plus résistant qu’un disque dur HDD (il n’y a aucune partie mobile dans un disque SSD). Il est parfait pour le transport.

En théorie, le nombre d’écritures sur un même emplacement mémoire est limité. En pratique, il semble que ce nombre ne soit jamais atteint.
NAS
Un NAS (de l’anglais Network Attached Storage) est un serveur de stockage en réseau. C’est un serveur de fichiers composé d’un ou de plusieurs disques durs. Les fonctions principales du NAS sont: le stockage, le partage et la sécurisation des données. En pratique c’est un appareil électronique autonome (un ordinateur en quelques sorte) branché sur la box internet, avec un câble réseau ou en wifi, et qui permet d’enregistrer ou lire des fichiers à partir de votre ordinateur, présent sur votre réseau ou un appareil distant (votre portable à l’autre bout de la planète).

On peut mettre plusieurs disques dans le NAS, que l’on monte en RAID (Redundant Array of Independent Disks).
Voir l’article Wikipedia.
Le NAS utilise ses propres logiciels pour la gestion des fichiers, la sécurité (antivirus) et pour les sauvegardes. C’est une machine autonome qui peut se synchroniser sur le Cloud sans passer par l’ordinateur. Il donne accès à ses fichiers (ses photos) à partir d’un ordinateur distant, d’un smartphone par exemple. Il reste toujours allumé mais consomme très peu en veille (7 W).
Le NAS se pilote par une interface à partir de son ordinateur (ci-dessous le logiciel «Synologic Client». On pourra créer des taches de sauvegarde automatique).

Le NAS permet le versionnage. Il peut aussi être utilisé comme serveur de fichier multimédia.
Le cloud
Dernière technologie apparue, elle est vite devenue populaire. Elle consiste à l’utilisation de serveurs informatiques distants (quelque part dans le monde). L’accès est possible par l’intermédiaire du réseau Internet pour stocker des données ou les exploiter.
L’hébergeur se charge de l’intégrité et de la sauvegarde des données sur son serveur. Le problème est que le détail de la politique d’utilisation et de sécurité de l’hébergeur sont souvent opaques. L’expérience récente (incendie d’OVH en 2021) avec la perte de données a mis à mal la garantie annoncée.
Cette méthode de sauvegarde n’est pas appréciée pas tous. Mettre ses photos sur un serveur sans connaitre vraiment la protection de ces données peut être dérangeant pour certains. La loi américaine permet à cet état de consulter les données de tous les serveurs américains, même ceux situés hors US.
La vitesse de connexion à Internet peut être un obstacle à cette méthode. Une connexion haut-débit est nécessaire. Le temps de transfert sur les serveurs peut être parfois prohibitif.
Certains hébergeurs sont gratuits. Ils n’acceptent généralement que les fichiers JPEG.
Ne pas négliger l’hébergement intégré à l’abonnement à certains services ou sites marchands. L’entreprise vous offre de l’espace de stockage gratuit (Amazone Prime, Google Drive…).
Les conditions de stockage et d’abonnement des services suivants peuvent avoir changé:
GOOGLE PHOTOS est gratuit si on a un compte Gmail. Chargement illimité pour les JPEG qui ne doivent pas être de taille supérieure à 16 Mo. Une version payante permet de stocker ses fichiers raw.


Il suffit de déplacer ses photos de l’explorateur à la fenêtre Amazon Photos pour les télécharger. Une application permet de sauvegarder automatiquement les photos contenues sur son ordinateur.
Il offre aussi 5 Go, pour mettre le catalogue Lightroom par exemple. On peut choisir un plan à 100 Go pour 20€/an. C’est raisonnable.
Il y a d’autres services «Cloud» gratuits: Dropbox (limité à 3 Go pour la version gratuite), OneDrive (le cloud de Microsoft).
Une fois installés ils apparaissent comme un dossier dans l’explorateur / finder.

Pour un espace important, il faut passer au payant comme Dropbox, Mega, Google Drive, pCloud, Microsoft OneDrive, Amazon Drive, Synology Cloud, etc…
6 – Détails des méthodes
Enregistrement en continu d’un répertoire avec historisation
Les systèmes d’exploitation fournissent une fonction de sauvegarde. Le contenu du répertoire de travail est copié sur un disque dur externe, automatiquement à intervalles réguliers. Il est possible de récupérer ce qui a été écrit à un moment précis, par exemple l’avant-dernière version d’un fichier si la dernière version contient une erreur.
Cette fonctionnalité est plutôt à considérer comme une protection contre les erreurs.
Sur MacOS, Time Machine remplit cette fonction.

Windows propose l’équivalent, l’Historique des fichiers. Cette fonctionnalité puissante est peu connue et mériterait d’être utilisée par les photographes.
La copie est réalisée sur un disque externe ou un emplacement réseau, sur une sélection des dossiers , ainsi qu’à une fréquence de sauvegarde automatique.

Voici un tuto qui en détaille l’utilisation:
https://www.commentcamarche.net/faq/47427-comment-fonctionne-l-historique-des-fichiers-de-windows-10
Et la documentation Microsoft: https://support.microsoft.com/fr-fr/help/17128/windows-8-file-history
Enregistrement régulier sur des disques externes
SyncBack free est un logiciel gratuit permettant de faire des sauvegardes automatiquement.

Il s’agit de créer des «tâches» où l’on définit les dossiers à sauvegarder ainsi que les dossiers de destination de la sauvegarde. Puis enfin, un mode de sauvegarde (Sauvegarde, synchronisation, Miroir).
On peut lancer la sauvegarde en lançant la tâche immédiatement ou de manière régulière à un moment déterminé. On peut aussi lancer la sauvegarde automatiquement quand un disque est branché. Revoir les généralités (chapitre 3) pour bien paramétrer.
Un autre logiciel gratuit est très utilisé: Cobian Backup.

Mode d’emploi en français ICI.
Utilisation d’un NAS
Comme on l’a vu, le NAS est indépendant de l’ordinateur, c’est un serveur de fichier avec son système d’exploitation. Il a son propre antivirus, son pare-feu (qui doit être activé), son mot de passe et est accessible à distance. Le paramétrage nécessite toutefois de très bonnes connaissances en informatique.
Il y a trois marques principales de NAS: Qnap. Synology et Western Digital. Synology serait le meilleur. Généralement vendu sans disque, le NAS contient un microprocesseur, de la RAM et est fourni avec des logiciels permettant sa gestion.
On prendra l’exemple d’un NAS Synology 218J qui contient 2 baies.
Vous devez installer Synology Drive Client sur votre ordinateur, et Synology Drive Server sur le NAS. Une fois configuré vous devez créer des tâches pour sauvegarder automatiquement les dossiers de votre ordinateur vers le NAS (documentation ICI).
On peut faire des tâches de synchronisation ou UNE tâche de sauvegarde. Il faut aussi indiquer si on fait du versionnage et combien de versions on souhaite.

Une autre solution est d’utiliser Cloud Station qui fait une sauvegarde instantanée. Il faut installer Cloud Station Server sur le NAS et Cloud Station BackUp sur l’ordinateur. On indique des dossiers sur votre ordinateur qui seront sauvegardés en temps réel avec historisation sur le NAS.

HyperBackUp de Synology permet lui de sauvegarder des données. Le procéssus se fait du NAS sur un autre disque, un autre NAS, un disque externe ou le cloud.

Certains utilisateurs appliquent une solution plus simple. Ils créent un partage réseau vers le NAS et utilisent Syncback free pour créer une sauvegarde entre un dossier du PC et un dossier du NAS.
Ne pas oublier que le NAS à la maison est une solution de sauvegarde locale. Il faut donc externaliser vers le cloud, un autre NAS ou un disque externe qu’on met dans un lieu sécurisé, hors de la maison.

Solution personnelle
La solution forte est de posséder deux sauvegardes locales sur des supports différents et une sauvegarde extérieure.
Depuis l’ordinateur (ou le disque externe de travail) on sauvegarde sur le NAS. On peut enregistrer en miroir sur le NAS (mais on a déjà évoqué les limites de cette méthode).
Pour ma part :
Avec Synback, je copie le dossier «Image» (celui utilisé par Lightroom Classic) contenant les fichiers raw, TIFF et PSD vers un gros disque externe sur un dock. Idem pour un dossier «Document» contenant les sauvegardes du catalogue Lightroom Classic, paramètres presets de Lrc et PS (y compris le dossier Camera Raw contenant les profils ainsi que les profils ICC) et document personnel précieux (lettre carnet d’adresses, favoris…). Dans ce dossier «Document» j’ai aussi mes ressources, les presets zipés installés ou non….
J’ai un NAS sur lequel sont sauvegardés automatiquement plusieurs fois par semaine les dossiers «Images» et le dossier «Documents». A chaque fois que je sors de Lightroom Classic je sauvegarde le catalogue dans ce dossier «Documents», ce dernier étant sauvegardé automatiquement plusieurs fois par semaine sur le NAS. Il y a historisation du catalogue car chaque sauvegarde à partir de Lightroom crée un nouveau dossier avec la date. Je mettrais en place une externalisation…
Conclusion
J’ai retrouvé de vieilles photos de famille. Ci-dessous une photo de mon grand-père au cours de la guerre 1914-1918. Pas de format d’image, pas de visionneuse pour voir cette image.

Imprimez, imprimez. Le papier est de très loin le meilleur support pour des photos à très long terme.
Philippe Lasserre février 2020 – MàJ Mars 2021
Article adapté par Cyril Beaudron
https://www.pspourphotographes.com/ne-pas-perdre-ses-images/
TuToDxO.com – All rights reserved – tous droits réservés.


