
Sommaire
Préambule
L’écran, maillon majeur de la chaine graphique numérique, est le seul élément visuel sur lequel s’appuyer pour réaliser les travaux photographiques. S‘il reproduit mal les couleurs, c’est toute la gestion de la couleur qui est mise à mal et l’impression réservera de mauvaises surprises.
Étalonner son écran est une nécessité d’autant qu’aujourd’hui les solutions existantes sont bon marché. L’implémentation du mode épreuvage est une raison de plus pour s’initier à cette pratique qui est devenue une évidence dans le flux de travail moderne.
Dans cet article, on s’intéresse particulièrement à la sonde de X-Rite, la i1 Display Pro. On vous montre comment mettre en œuvre un profil ICC grâce à son application fournie, i1 profiler.
Mais avant d’entrer dans le vif du sujet, Il faut citer deux excellentes références qui rappelleront les fondamentaux sur l’étalonnage d’un écran.
http://www.guide-gestion-des-couleurs.com/calibrage-ecran.html
Typologie de dalle
Trois grandes catégories se disputent le marché :
- Les dalles TN, bon marché, réactives, mais avec des angles de vision restreints et une uniformité de luminosité plutôt mauvaise. À fuir pour les photographes
- Les dalles PVA, compromis intéressant pour le photographe en termes d’angle de vision, de qualité de dalle. Très bonnes en vidéo et moins onéreuses que les dalles IPS.
- Les dalles IPS, chères, mais idéales pour les photographes, avec des angles de vision très ouverts, une uniformité de luminosité très correcte en fonction des modèles, réactivités moins importantes. Ces écrans ne sont pas recherchés par les joueurs.
Dans cet article, on calibre un écran Dell U2711, 27 pouces à dalle IPS large gamut. Mais tout écran à gamut standard et avec une dalle TN peut être parfaitement calibré. Les résultats seront évidemment dépendants de la qualité de l’écran. N’espérez pas transformer un écran bas de gamme en écran photo. Mais ce type d’écran est souvent bien meilleur une fois calibré et la différence est plus que spectaculaire.
Présentation de la sonde
La sonde i1 Display Pro est livrée avec une offre logicielle complète; i1 Profiler. Avec cette solution, l’utilisateur pourra réaliser un suivi de qualité, un test d’uniformité de la dalle et même calibrer des vidéoprojecteurs, les écrans à large gamut, à technologie LED ou CCFL, les écrans d’ordinateurs portables ou d’Imac

La figure 1 montre la sonde et son contrepoids qui fait office de dongle. X-Rite, a adopté le système d’activation de la licence de son logiciel grâce au dongle. Il faut, par conséquent, connecter la sonde sur le port USB afin d’activer le logiciel.

La figure 2 présente l’appareil avec un cache amovible qui vient se superposer sur le capteur de lumière lorsque la sonde n’est pas utilisée ou lorsque celle-ci est en mode mesure de luminosité ambiante.
Étalonnage : Mode d’emploi
Après l’installation, le processus d’étalonnage se déroule en deux étapes: le profilage et la caractérisation. Nous verrons en détail ces deux processus dans la suite de cet article.
La première chose à faire est de réinitialiser votre écran par le menu OSD aux valeurs d’usine. En général le menu est clairement explicite, il suffit de naviguer dans l’interface grâce aux touches de fonction sur l’écran afin de repérer « paramètres d’usine » ou « réglage d’usine ».
Le lancement de l’application fait apparaitre l’écran d’accueil depuis lequel vous pouvez lancer les tâches. Vous remarquerez qu’il existe deux options de mode utilisateur, on conseille d’activer le mode avancé afin d’accéder aux fonctions étendues que nous verrons plus loin.
La sonde est connectée et est automatiquement détectée par le logiciel. Il ne sera de toute façon pas possible de lancer une tâche sans avoir connecté la sonde au port USB.
Le logiciel est conçu pour étalonner des imprimantes, mais ce n’est pas l’objet de cet article.
Ce qui nous intéresse dans un premier temps, c’est la caractérisation dans le menu affichage à gauche. C’est sur cette option qu’il faut cliquer afin d’afficher la fenêtre suivante.
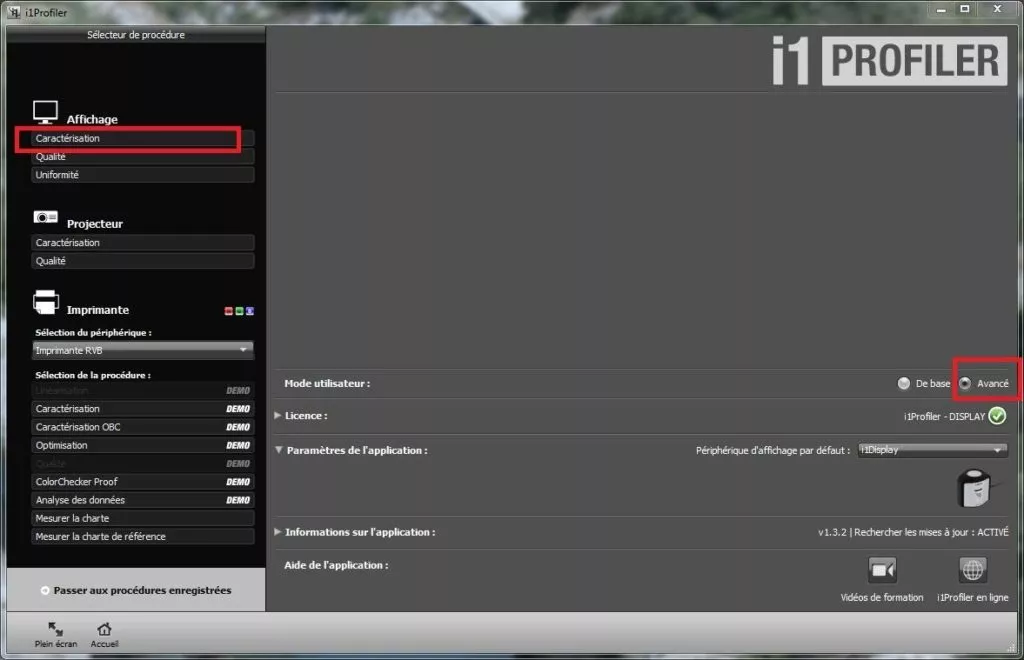
Le profilage
On va définir une fois pour toutes les conditions de fonctionnement de l’écran en fixant son point blanc, sa luminosité et son contraste.
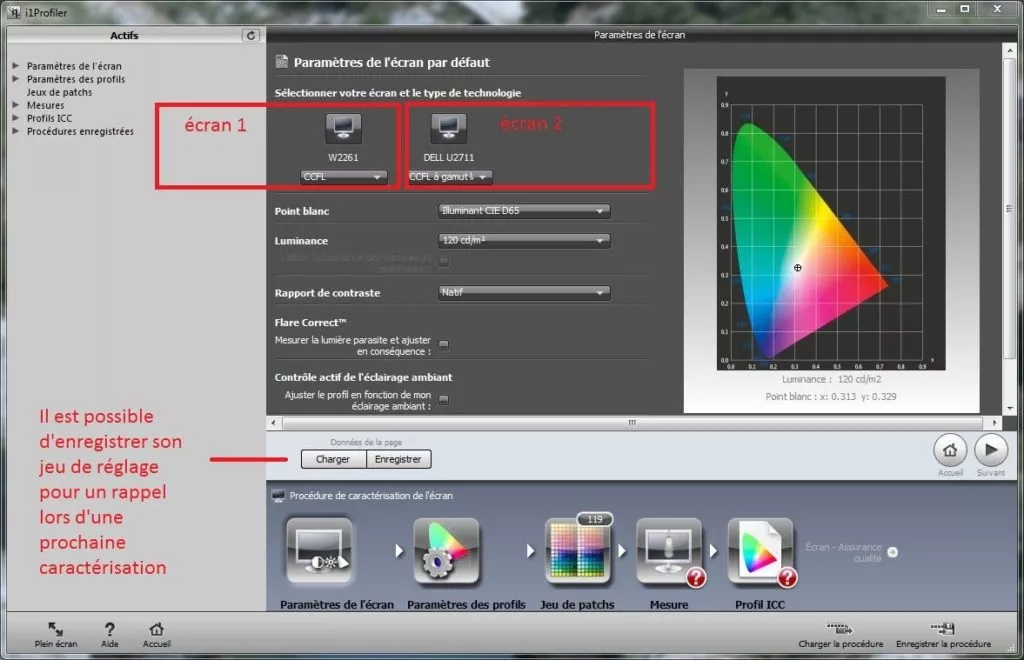
La fenêtre suivante donne accès aux paramètres de l’écran. Si vous possédez plusieurs écrans, ceux-ci apparaîtront distinctement. Vous devez sélectionner celui que vous calibrez en cliquant sur l’icône correspondante et sélectionner le type de dalle dans la liste déroulante sous l’icône si le choix par défaut n’est pas correct. Dans le cas du Dell, il faut remplacer l’option CCFL par « CCFL à gamut large » (figure 5).

En suivant l’ordre de réglage, nous arrivons au choix du Point blanc, exprimé en degré Kelvin. Une liste nous propose plusieurs choix basés sur des illuminants cibles (D50, D55, D65 et D75) ou natif (température de couleur de l’écran) ou encore basés sur d’autres valeurs comme le montre la figure 6. On choisit une valeur standard correspondant à la lumière du jour soit 6500K (D65). Si vous imprimez à domicile, il est peut-être souhaitable de modifier cette valeur à 5500K par exemple afin de tenir compte de la blancheur du papier.

Remarque: L’option Mesurer permet l’adaptation de la température de l’écran par rapport aux conditions de luminosité de votre pièce. Si l’on combine cette mesure à la mesure automatique de la lumière ambiante pour la correction du profil en temps réel (figure 9), nous disposons là d’une véritable innovation. Mais cette fonctionnalité n’a pas été testée.
Le troisième paramètre est la Luminosité, exprimée en candelas par unité de surface. La figure 7 présente la liste des valeurs cibles. Encore une fois, il est possible de personnaliser la valeur que l’on souhaite, ou confier le choix de la valeur par la mesure de la lumière ambiante. Afin d’éviter d’avoir un écran trop lumineux, une valeur standard de 120 CD/m² semble être suffisante. Il est possible de descendre à 100 voire 80 CD/m² si l’on imprime à domicile. Mais en tout état de cause, il est important de prendre conscience qu’il faut baisser la luminosité de l’écran surtout si l’on travaille dans un environnement sombre.
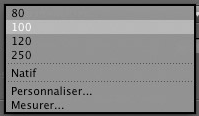
Le paramètre suivant à régler est le Contraste. Le logiciel propose plusieurs options. En général, le contraste natif est un bon choix. Toutefois, si vous souhaitez harmoniser plusieurs écrans, il est possible de personnaliser la valeur en retenant la plus faible des deux. Toutefois, si la qualité des écrans est différente, cette méthode nuirait au meilleur des deux. Il est également possible d’extraire le rapport de contraste du profil d’imprimante si vous destinez cet écran à l’usage unique de préparation des tirages papier.

Deux options supplémentaires vous permettent d’obtenir un résultat encore plus fin (figure 9):
- Le Flare correct permet de mesurer la lumière parasite et la corriger en conséquence. Cette option n’est nécessaire que si vous travaillez en environnement où les sources de lumière ponctuelles peuvent perturber l’affichage en particulier avec les dalles brillantes.
- Contrôle actif de l’éclairage ambiant n’est pas nécessaire si les conditions d’éclairage sont stables. Le principe de cet outil est simple. La sonde reste branchée en permanence, et à intervalle régulier mesure la lumière ambiante et ajuste le profil en conséquence.

Paramètres du profil
La figure ci-dessus illustre l’exemple de jeu de paramètres adaptés pour le profil:
- Le premier paramètre, l’adaptation chromatique, doit être laissé à sa valeur par défaut : Bradford.
- On conseille de sélectionner la version 2 du profil ICC, car tous les logiciels actuels ne prennent pas en charge les profils ICC en version 4.
- Le paramètre gamma sera évidemment laissé à sa valeur par défaut et il est rarement utile de modifier sa valeur sauf si vous travaillez sur une chaine graphique où tous les composants sont à un gamma de 1.8 ou si votre écran ne tolère pas le réglage de 2.2. En règle générale, on laisse cette valeur par défaut. C’est d’ailleurs la valeur retenue pour l’encodage des espaces standards SRGB et Adobe RGB 98.
- Enfin, le dernier paramètre concerne le type de profil, le choix de la méthode matricielle, valeur par défaut, offre de très bons résultats.
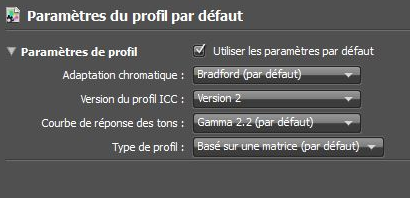
Jeux de patchs
La prochaine étape consiste à définir le jeu de patch qui va servir à la caractérisation de l’écran. Plus le jeu est important, plus le calibrage sera précis, mais plus le processus sera long.
Le logiciel permet d’ajouter des jeux de patch supplémentaires issus du Pantone Color Manager que l’on trouvera dans le bundle du fabricant. Pour vos usages personnels, ces patchs ne sont pas indispensables. Le choix du jeu de patchs se fera en fonction de votre dalle. « Petit « pour une dalle à gamut normal et « grand » pour celle à gamut étendu.
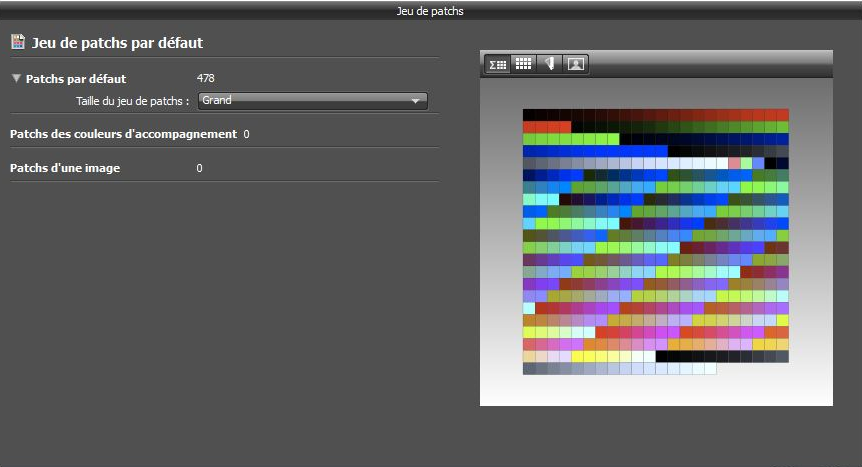
Caractérisation
Le logiciel va déterminer la « signature colorimétrique » de l’écran dans son contexte défini précédemment, en envoyant à l’écran une série de patchs couleur prédéterminés qui seront mesurés par la sonde et ainsi relever les corrections nécessaires par couleur qui seront consignées dans un fichier. Ce processus déterminera également l’espace couleur de l’écran.
L’avant-dernière étape mérite toute votre attention. Sur la figure 11 bis, remarquez cette case à cocher « Contrôle automatique de l’écran ADC ». De quoi s’agit-il ?
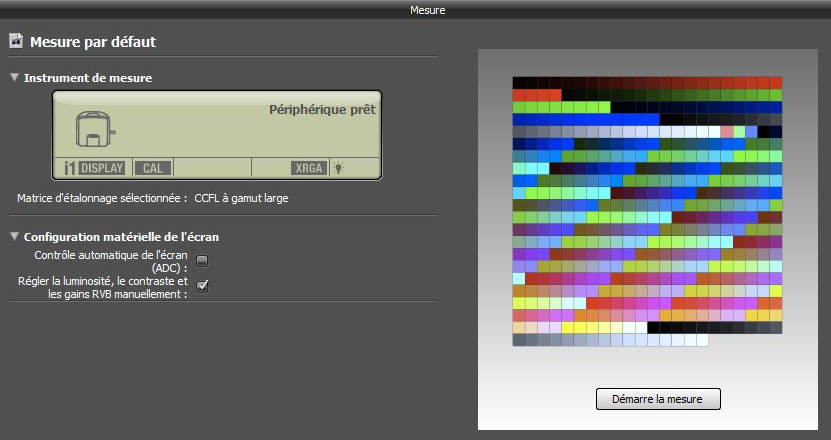
ADC est une fonction qui va régler votre écran à votre place afin de tendre vers les valeurs cibles que vous avez prédéfinies précédemment (120 CD/m² et contraste natif). Par réglage, nous entendons que le logiciel va intervenir sur le réglage physique de vos curseurs luminosité et contraste et gains RVB. Cette technologie fonctionne plutôt bien avec les écrans dits arts graphiques. Il semblerait qu’avec le Dell, cette fonction ne soit pas très efficace et donne des résultats aléatoires. C’est le premier piège à éviter. Désactiver cette fonction si votre écran ne supporte pas celle-ci et intervenez manuellement sur les curseurs de l’écran.
En effet, une fois la mesure lancée, vous serez invité à intervenir sur le curseur luminosité. Une jauge apparaitra et vous guidera jusqu’à l’obtention de la valeur cible (figure 12). Il n’est pas nécessaire d’intervenir sur le curseur contraste puisque vous avez choisi contraste natif c’est-à-dire celui préréglé. C’est là qu’il est important de comprendre l’intérêt de remettre l’écran avec les valeurs de réglage d’usine. En ce qui concerne, les curseurs gains RVB, ne vous en souciez pas, vous risqueriez de faire plus de mal que de bien en essayant d’y toucher.
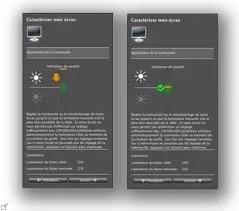
Positionnez la sonde sur le centre de l’écran, veillez à ce que celle-ci soit bien à plat puis cliquez sur « Démarrer la mesure ». Pour un jeu de patchs maximal, il faut compter 8 minutes.
Dès la fin de la mesure, il vous sera demandé de remettre le cache sur la sonde afin de mesurer la lumière ambiante pour tenir compte de l’environnement lors de sa phase de mesure.
Si vous avez désactivé le contrôle automatique de l’écran (ADC), vous serez invité à régler manuellement les curseurs luminosité et contraste à partir de l’OSD. Puisque nous avons choisi un contraste natif, seul le curseur luminosité sera à régler (figure suivante).
Enregistrement du profil
Sur l’écran suivant, nous renommons notre profil, nous créons et enregistrons le profil au sein du système. En effet, nous avons coché la case qui indique que le profil est installé dans le système automatiquement par le logiciel. Un rappel de caractérisation est paramétrable depuis cet écran. Il est souvent conseillé de réaliser un étalonnage une fois tous les deux mois.
Enfin, détail important, vous remarquerez, en bas à droite deux fonctions : «Charger la procédure» et «Enregistrer la procédure» (figure 13). Le logiciel vous permet d’enregistrer toute la procédure d’étalonnage que vous venez de faire dans un fichier .dwxf. Vous pouvez recharger la procédure et réenregistrer le profil dans le système, en, évitant ainsi une nouvelle calibration.
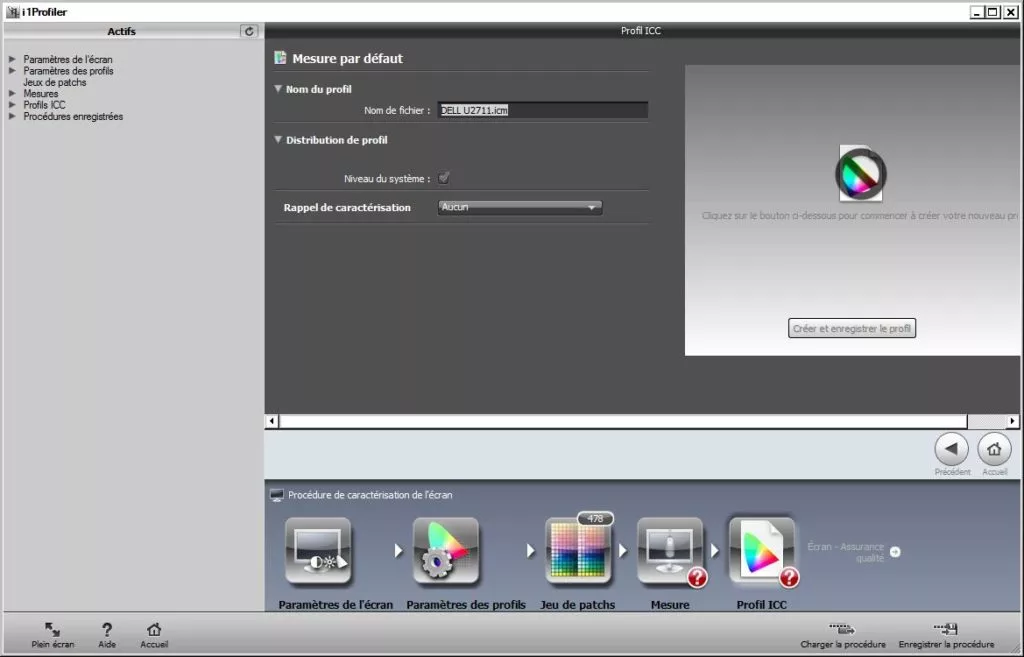
Contrôle et suivi qualité
Au terme de cette calibration, i1 profiler vous permet d’évaluer qualitativement votre profil grâce à un jeu de patch qui servira à évaluer l’écart entre la couleur théorique de ce patch et celle obtenue dans votre profil.
Il existe deux méthodes pour accéder aux contrôles qualité :
- Par l’écran d’accueil, vous lancerez la tâche en cliquant sur qualité (figure 13bis)
- En cliquant sur le texte du bandeau inférieur (figure 13 ter)
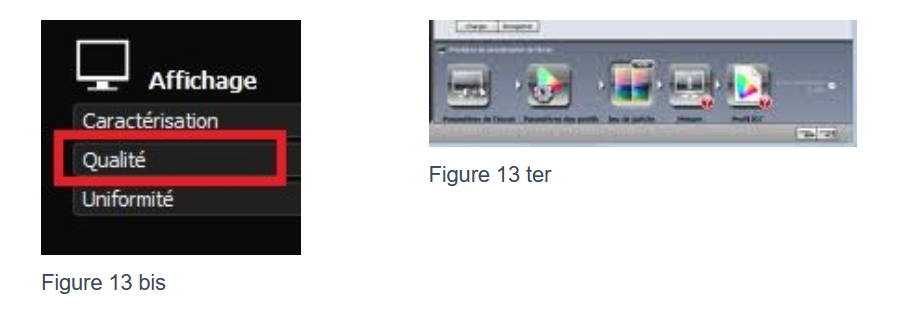
À partir de cet écran, sélectionnez le moniteur pour lequel vous testez le profil. Nous baserons ce test à partir de la X-Rite Colorchecker Classic. Vous pouvez, une fois de plus, enregistrer le jeu de réglage pour un usage ultérieur. Cliquez sur le bouton suivant afin de poursuivre la procédure de mesure qui est très rapide.
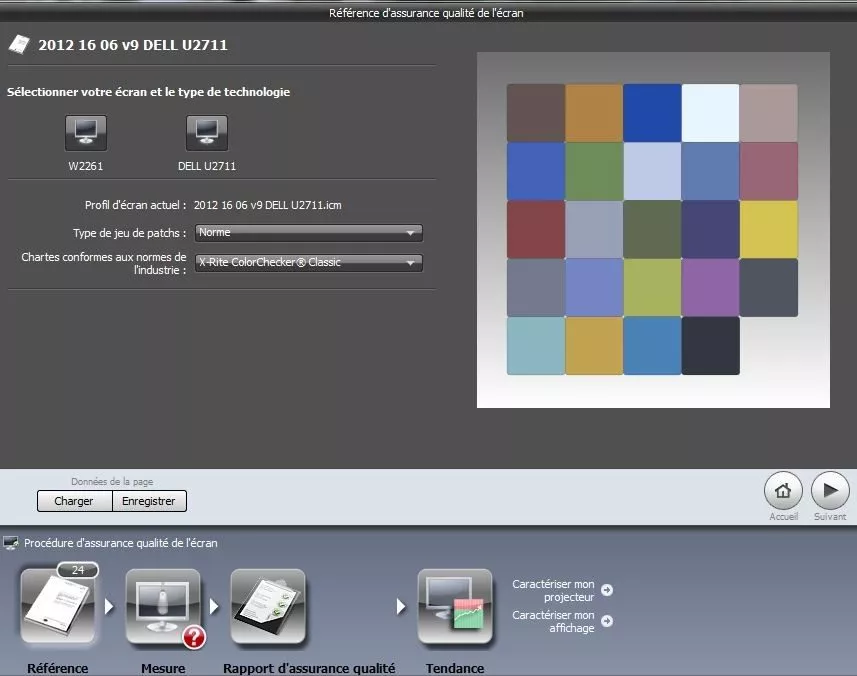
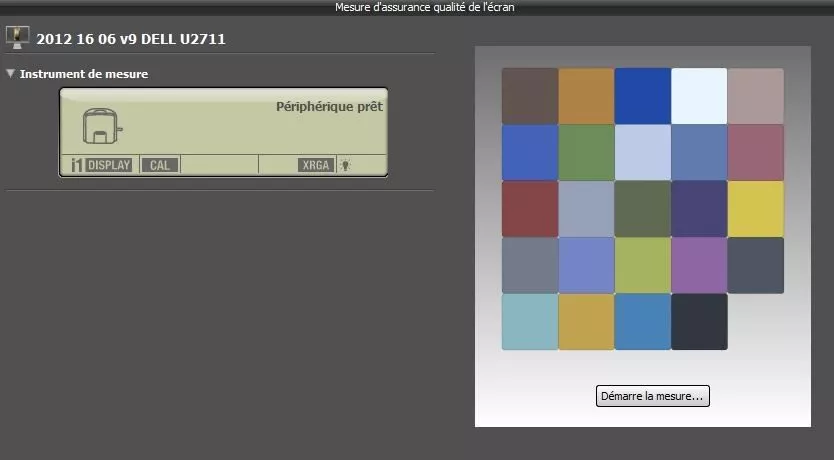
Résultats
Cette version professionnelle tient ces promesses avec un bilan complet. La figure 16 illustre le résultat avec une représentation d’une palette 24 patchs dont chaque patch couleur est divisé en deux parties : la partie supérieure représente la couleur approchée obtenue par l’écran et la partie inférieure celle de référence. La partie gauche de l’écran résume les écarts, exprimés en DeltaE qui séparent les couleurs mesurées aux couleurs idéales. Ainsi, grâce à un seuil qui est déterminé par l’indice DeltaE3, valeur de référence, le rapport d’assurance qualité accepte ou refuse la mesure. Sur la figure suivante, la partie entourée en vert montre que le résultat est accepté.
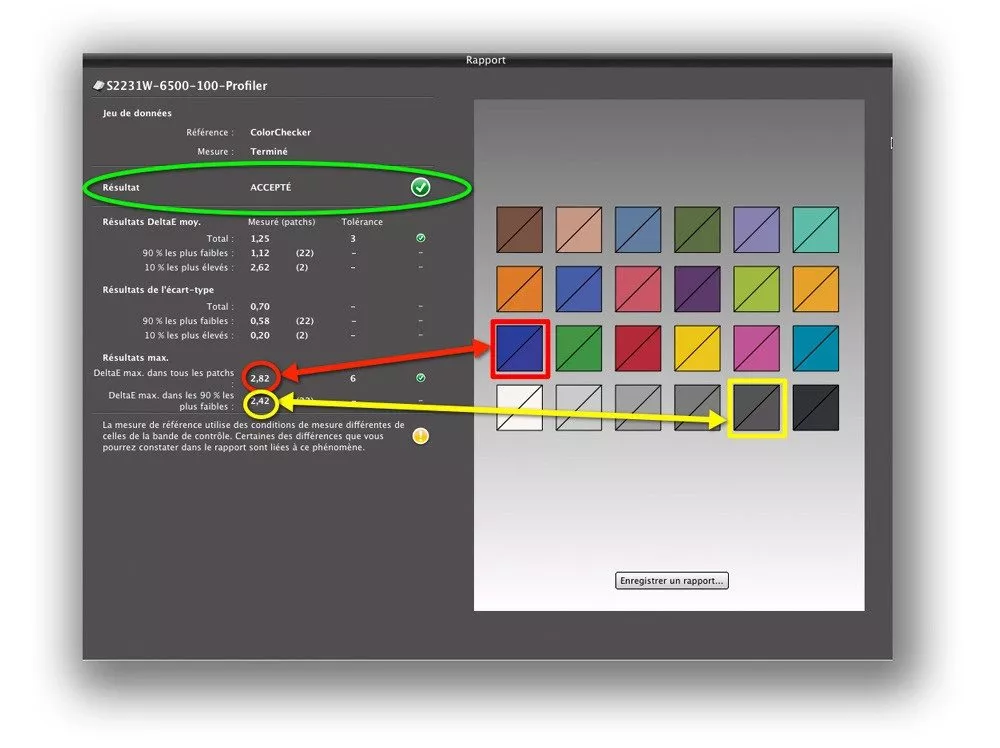
La figure 16 vous donne un aperçu du résultat que l’on peut obtenir avec un DELL et cette sonde. Je tiens à souligner qu’un delta moyen de 0.65 et un delta max de 1.66 sont exceptionnels en regard du prix de l’écran (620 euros) et de la sonde (190 euros chez Graphic Réseau). Ce rapport est généré à partir de la commande « enregistrer le rapport » de la figure 15 bis.
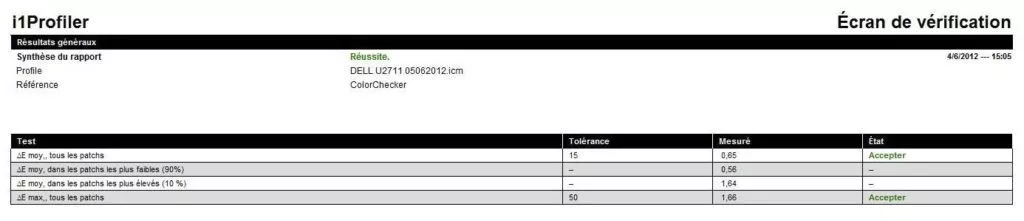
À l’issu de l’étalonnage, l’utilisateur accède au suivi de tendance qualité dans le temps sous la forme d’une courbe à point, d’un aperçu avant/après afin d’évaluer dans quelle gamme de couleurs les corrections ont été les plus importantes, et le comble du raffinement, d’un graphique 3D interactif représentant le profil ICC dans l’espace couleur de référence LAB. La visualisation de ces résultats passe par les onglets de la fenêtre résultat.
Les images ci- après illustrent ce que le logiciel apporte en terme contrôle du profil.
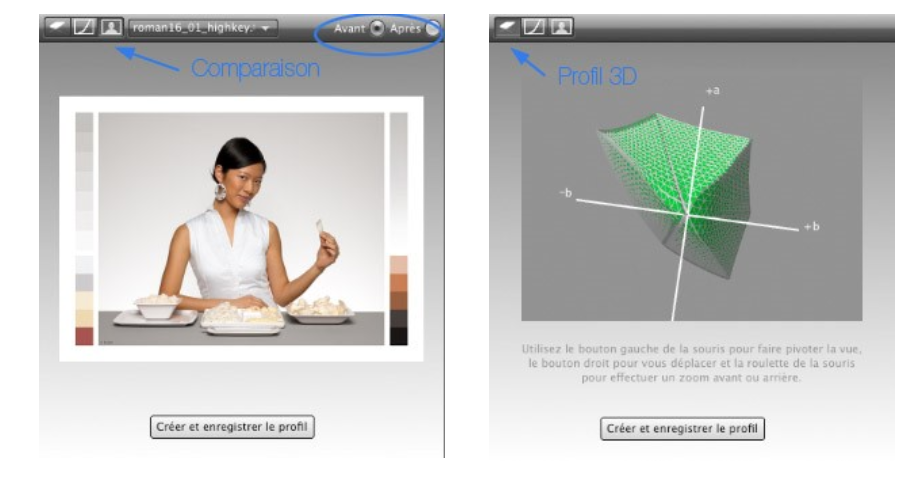
Test d’uniformité de luminosité
La dernière partie de l’article est consacrée au test d’uniformité de luminosité de la dalle. Ce test permet de mesurer le point blanc et la luminosité de l’écran sur 9 zones. Avec les dalles de type TN, vous allez vite comprendre l’ampleur du problème. Pour lancer ce test, vous sélectionnerez l’option « Uniformité » depuis l’écran d’accueil.
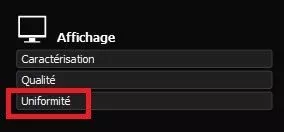
Après avoir sélectionné l’écran, puis préparé la sonde, lancez la mesure (figure 18).
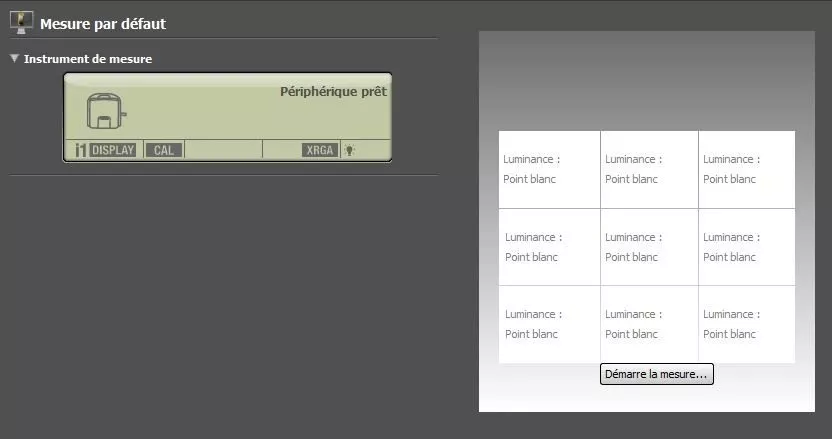
Placer la sonde sur chaque zone prédéfinie par le logiciel, puis laissez vous guider. À l’issue de cette mesure, le résultat obtenu s’affiche sous la forme d’une matrice de patchs avec les différentes valeurs mesurées en luminosité / point blanc et l’écart de luminosité / point blanc de chacune des zones par rapport au centre.
Nous écrivons cela sous toute réserve, car nous n’avons pas trouvé d’information claire à ce sujet, peut-être s’agit-il d’un écart entre le centre et un bord. La figure 19 illustre ce résultat. L’onglet supérieur permet de basculer de luminosité à point blanc. À gauche de l’écran, nous trouvons le réglage de tolérance de l’écart de luminance / point blanc qui servira de seuil pour l’acceptation de la mesure.
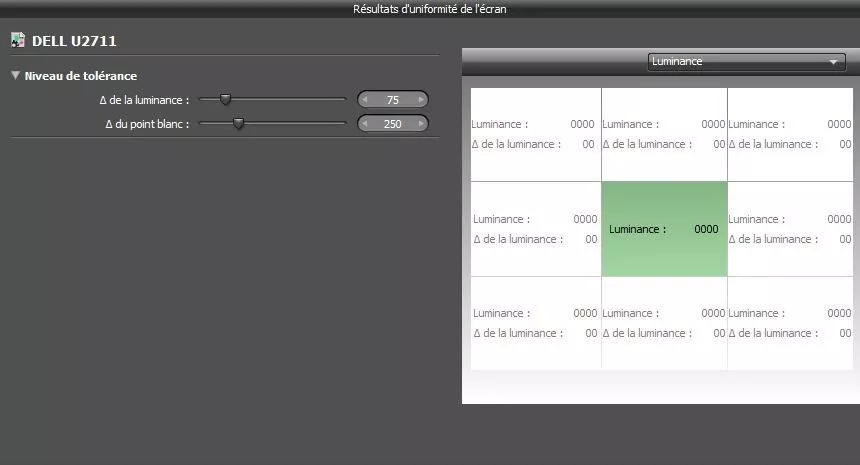
Pour conclure
Souvent, nos yeux sont habitués aux réglages standards qui claquent et calibrer un écran apporte parfois une déception toute relative. Certains le trouvent fade, sans vie ! Guy-Michel a dit « C’est un peu comme si, chaque matin, vous mettiez dix sucres dans votre café ; le jour où on vous explique qu’un seul suffirait, le café vous semble mauvais.»
C’est ce sentiment que l’on peut avoir avec la faible luminosité qui est descendue à 13, mais après quelques jours, on s’y habitue.
L’expérience vaut vraiment la peine d’être tentée tant le résultat est bon. Regardez l’écart entre les couleurs théoriques et les couleurs de l’écran. Pour moins de 200 euros, vous obtenez un résultat professionnel. N’oubliez pas que le maillon le plus faible de votre chaine graphique conditionnera le résultat de votre travail final.
TuToDxO.com – All rights reserved – tous droits réservés.


