DxO ViewPoint is a geometric image correction software that can be used alone, integrated with PhotoLab or as an plug-in to other software.
It has a single license for four applications:
* A version integrated in DxO PhotoLab (and DxO OpticsPro)
* An independent version (standalone)
* An external module (plug-in) for Photoshop, Photoshop Elements and Lightroom
* Modul for Nik Collection; Perspective efex
Whatever the medium, the tools are identical.
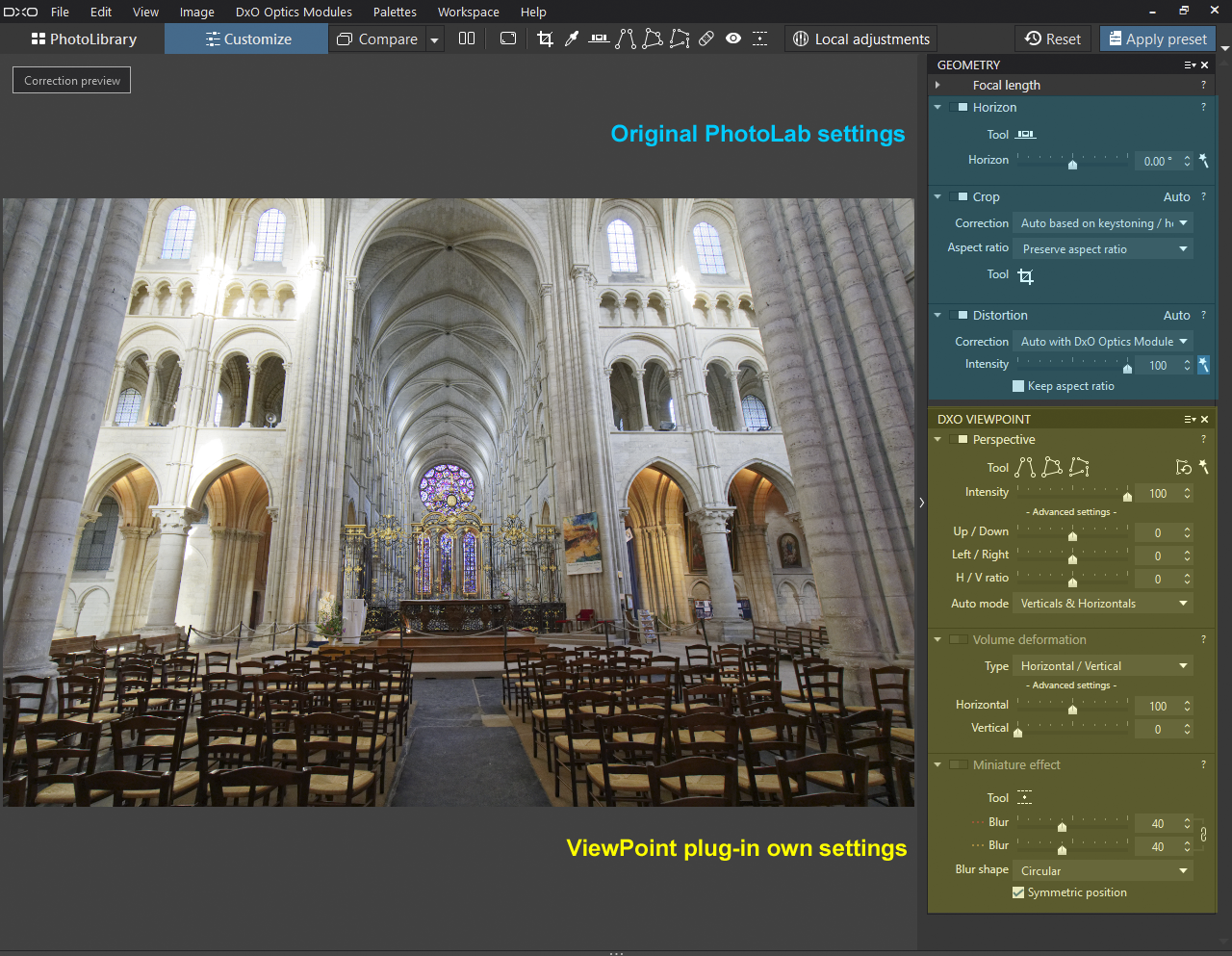
* In the integrated version in PhotoLab, the tools are available via two palettes.
– “Geometry” palette: Horizon, cropping and distortion settings (basic in PhotoLab)
– “ViewPoint” palette: The other settings specific to ViewPoint
Only this version benefits from parametric processing without leaving the raw workflow.
Which allows it to resume corrections after registration.
* The ViewPoint independent version opens JPEG or TIFF images (8 and 16 bits).
It is convenient for correcting direct DCs JPEG files and in the absence of software supporting the plug-in..
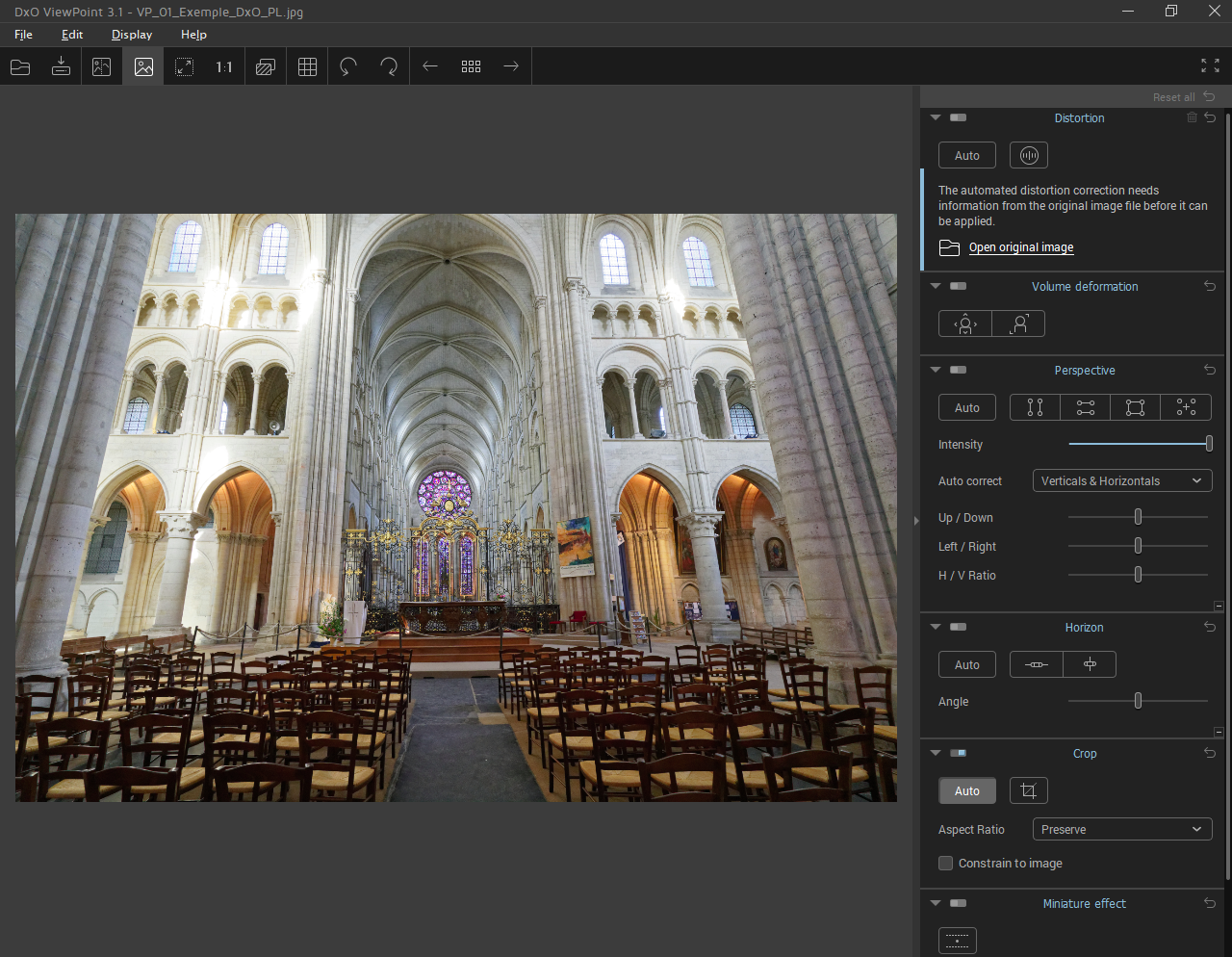
* How to Develop a Photo and Correct Perspective with ViewPoint, Plug-In for Adobe:
Photoshop and Photoshop Elements
ViewPoint’s Opening Sequence in Photoshop (for a raw):
– Photoshop: Open a raw file (via Camera Raw)
– Camera Raw: Developing the photo and returning to Photoshop
– Photoshop: Calling the ViewPoint module and automatic transmission of an RGB image
– ViewPoint: Image correction and return to Photoshop
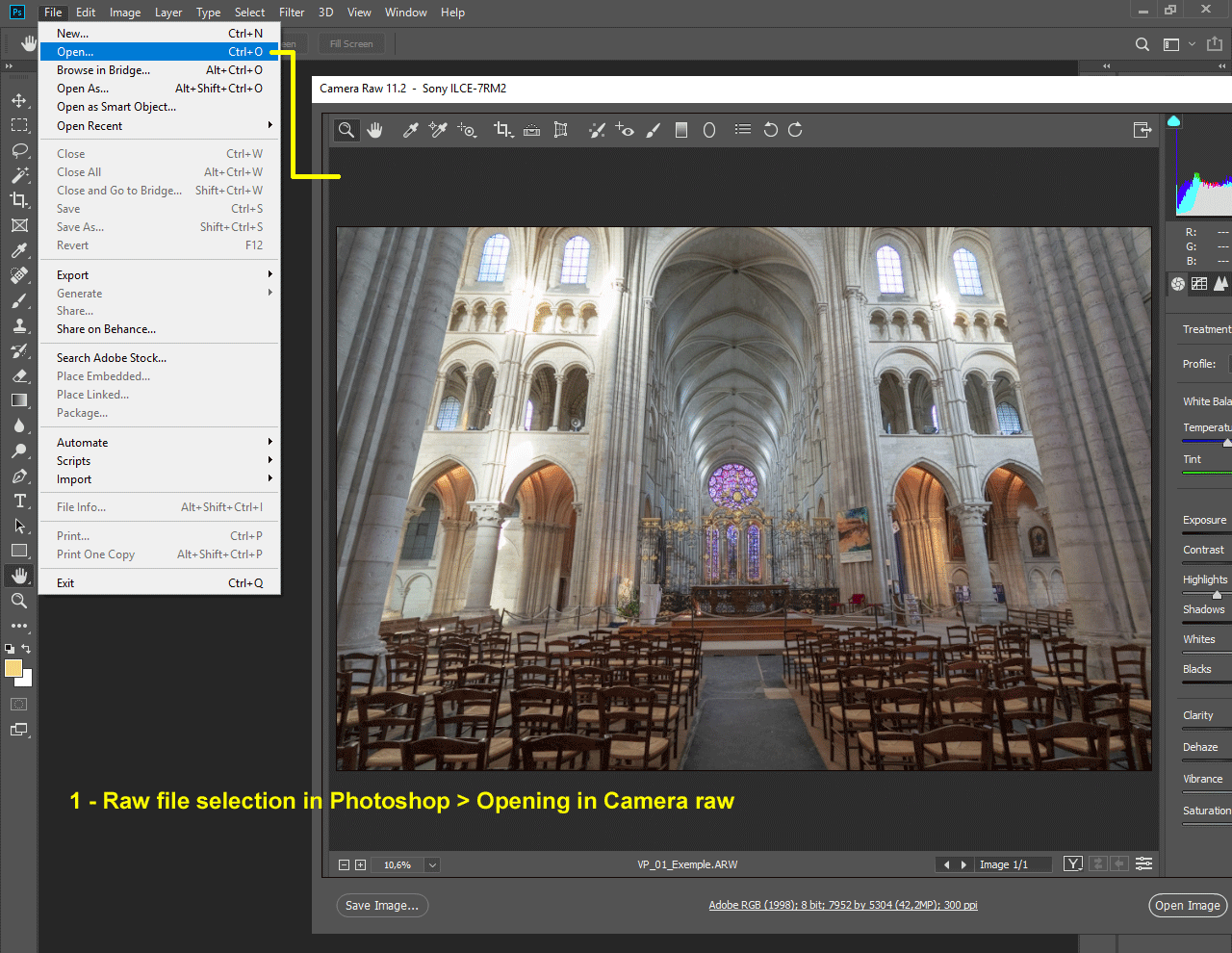
Opening sequence of ViewPoint plugin for Lightroom:
– Lightroom: Open and develop a raw file
– Lightroom: Call the ViewPoint module and transmit an RGB file (JPEG or TIFF (8 and 16 bits)
Prefer 16bit TIFF export without compression
– ViewPoint: Image correction
– ViewPoint: Save RGB file and return to Lightroom
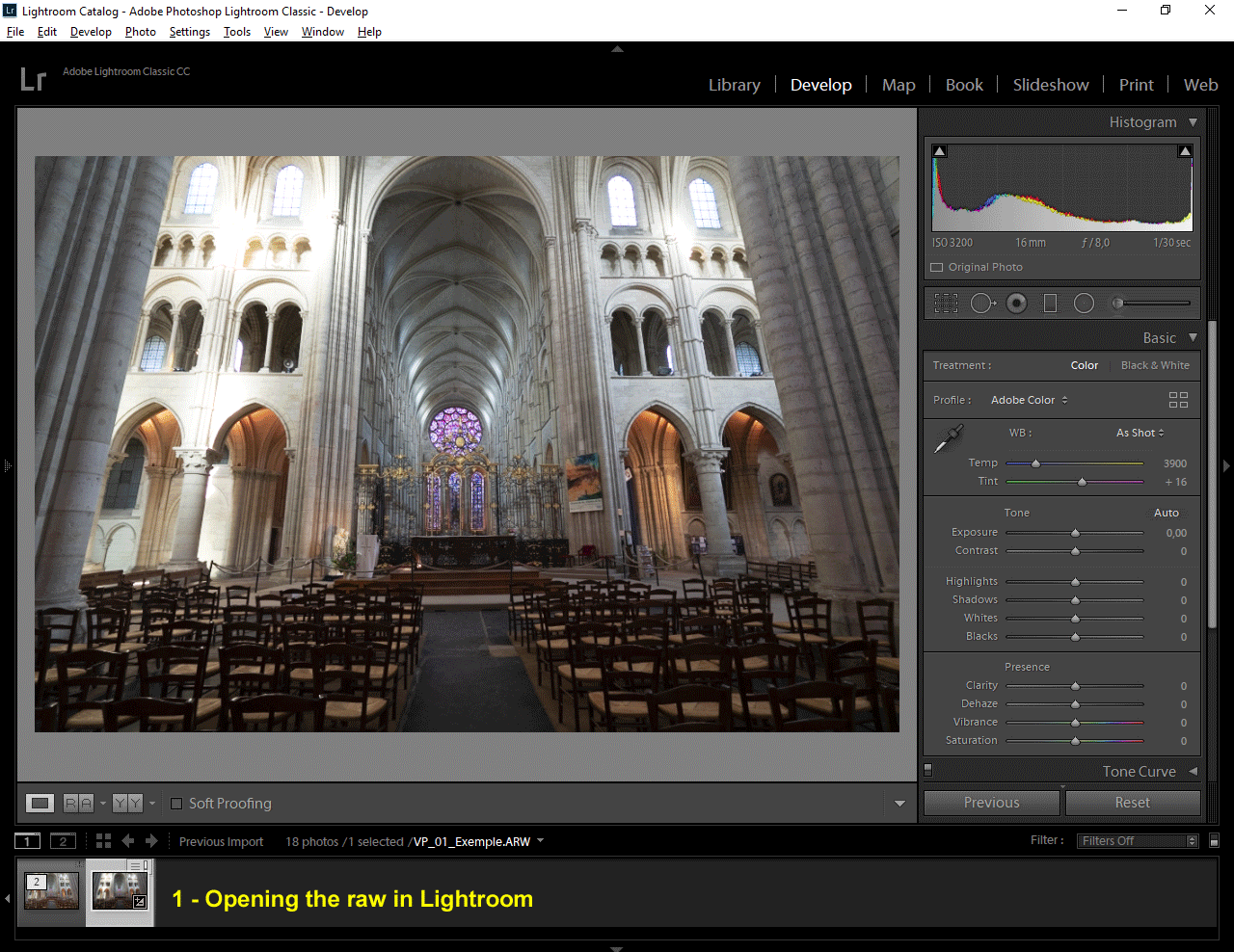
The interface of ViewPoint for Adobe is identical to the standalone version.
ViewPoint and Nik Perspective Efex
The Nik Collection suite by DxO integrates the Perspective Efex module, usable in independent version (standalone) or as a plug-in for Photoshop or Lightroom.
This module is directly derived from ViewPoint : the functionalities and the interface are identical. Consequently, this tutorial also applies to Perspective Efex.
The tutorial illustrations are made with ViewPoint standalone to facilitate reading for those not used to the PhotoLab interface.
Manipulate the sliders
There are several ways to manipulate the sliders.
– Enter a numerical value directly on the keyboard
– Click on the cursor, then move it with the mouse wheel in predetermined steps
– Move the cursor and hold it down
PhotoLab only: Clicking and dragging the cursor allows you to finetune the values
– Double-clicking the cursor brings it back to its default value.
Resetting corrections:
– ViewPoint: Click on the “U-turn” arrow at the top right of each of the palettes
– Photolab: Double-click on the cursor, or the cancel icon for the perspective palette
TuToDxO.com – All rights reserved – tous droits réservés.


