PhotoLab helps us to evaluate images and control our processing workflow. It provides tools that we can use as prescribed or according to our own needs. We can use tags to pick and reject images, star ratings to refine our evaluation of picked images and colour labels to e.g. control our workflow.
Tags, stars and labels are independent of each other and can therefore be used (or not) at one’s own discretion.
Tags, star ratings and colour labels can be added with the respective (context) menu items – if we leave PhotoLab’s settings at their default. Disabling a feature will remove the respective (context) menu items.
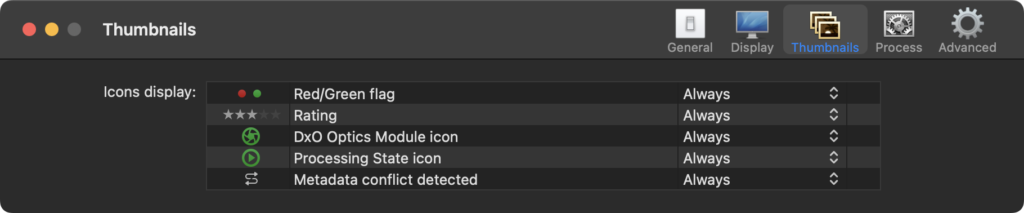
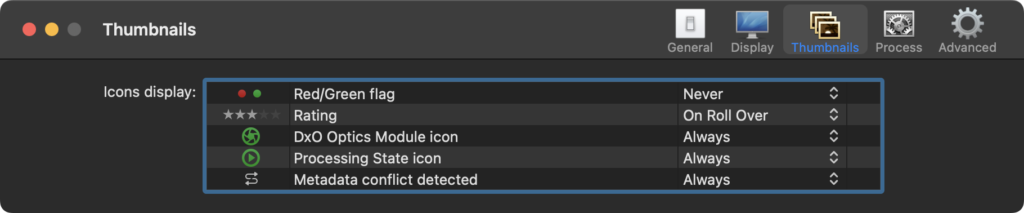
Tags: Pick and Reject Images with “Traffic Lights”
When we open a folder of new images for the first time, the images usually do not contain any information about their importance and technical or artistic value. Some images might be blurred or grossly overexposed, other images might be good enough for closer inspection and customizing. Tags come as follows:
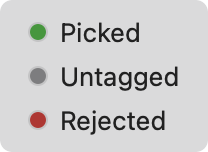
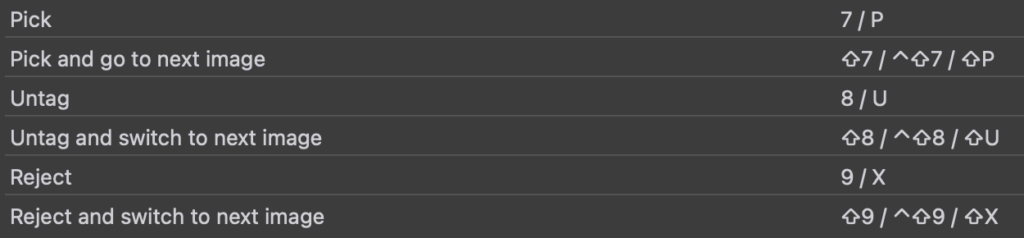
Star Rating
Add stars to your images. The better you like an image, the more stars it should get…but there’s more.
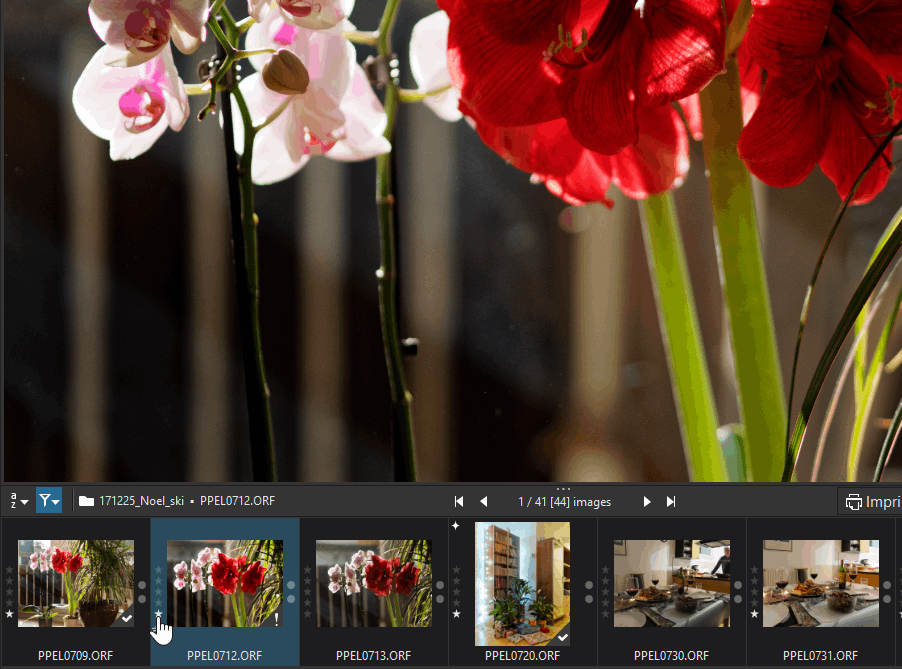
– Select thumbnail rating icon with the mouse OR
– Use the keyboard shortcut Ctrl+ 0 to 5 / 0 à 5 for ratings (stars)
– Ctrl+ 7 for the green light, Ctrl+ 8 for no light and Ctrl+ 9 for the red light
– MacOS: P (Pick) = 7 green – U (Untag) = 8 – X (Reject) = 9 red
– Right and left arrows to switch to another Thumbnail
Star ratings and keyboard shortcuts as seen in PhotoLab on Mac:
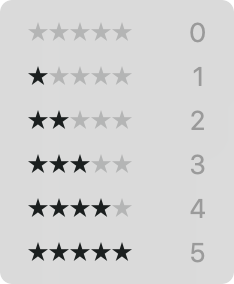
One possible way to rate your images
One common way to rate images is, to do it in several steps or iterations.
- Iteration: Add one star to each image that looks interesting enough,
then filter for images with one star - Iteration: Add one star to filtered images that are better than their neighbours,
Then, filter for images with two stars - Repeat until you’re done, i.e. you found your best shots
Colour Labels
PhotoLab version 6 introduces colour labels, something that existed for a while already in other applications like Lightroom, Capture One, Photo Mechanic and many others. On Mac, the following colour labels and keyboard shortcuts exist:
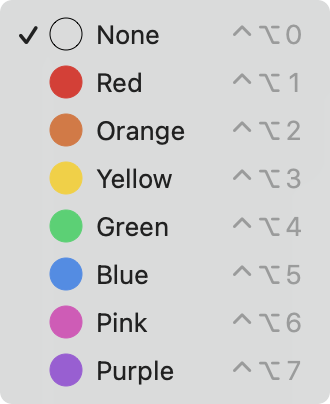
Win: press control + alt + 4 to add a green label
Colour labels can be used to label images for whatever makes sense for us.
We are not bound to use a specific label colour for an exact purpose
| Tag Colour | Mac Shortcut | Win Shortcut |
| None | ctrl + option + 0 | Ctrl + Alt + 0 |
| Red | ctrl + option + 1 | Ctrl + Alt + 1 |
| Orange | ctrl + option + 2 | Ctrl + Alt + 2 |
| Yellow | ctrl + option + 3 | Ctrl + Alt + 3 |
| Green | ctrl + option + 4 | Ctrl + Alt + 4 |
| Blue | ctrl + option + 5 | Ctrl + Alt + 5 |
| Pink | ctrl + option + 6 | Ctrl + Alt + 6 |
| Purple | ctrl + option + 7 | Ctrl + Alt + 7 |
Features
Colour labels
- show in PhotoLab’s Film Strip
- are stored in PhotoLab’s database and as metadata in exported files
- can be used to find labelled images using PhotoLab’s search field
We can use colour labels for workflow control – as a reminder rather than as something with technical consequence. We could use colour labels to log progress, e.g. red for images that have not been touched yet, orange for images with basic settings, yellow for images that have been properly sharpened etc.
Limitations
Exchange of colour labels with other applications can work, but not necessarily in every case. There are several reasons why the exchange of colour labels might not work.
- colour labels are written to a metadata field that was – and still is – meant for some short text, maybe a reminder or comment by the respective writer. Whatever is found in that field could be anything but a colour label!
- some applications write and expect localised colour names, while PhotoLab reads and writes colour names in English…and “Orange” or “orange” can be misunderstood anyway.
Lightroom Classic: Uses localised colour label values, interoperability is therefore limited.
Capture One: Uses English label names, interoperability can be expected.
Other apps: Not tested.
Not all applications use the same colours. Unidentifiable colours labels are then replaced by grey or white tags – or however the respective app chooses to handle the issue.
Takeaway
Use colour labels if and whenever they help. Don’t expect to exchange them correctly with other apps!
TuToDxO.com – All rights reserved – tous droits réservés.


