Sommaire
Original article by Philippe Lasserre
Not a day without a person on social networks asking how to recover their photos from their only hard drive that no longer works. Most of the time this results in the loss of all those photos. What about the wedding photographer who loses the photos of the town hall? Not very professional. Will your grandchildren be able to see the photos you took with passion ?

It’s a shame to buy a fortune of cameras and lenses and not spend 50€ for an external hard drive.
This tutorial is not a computer tutorial but just advice for the non-computer photographer. We talk about very simple solutions to the most sophisticated solutions.
1- Definition of backup
In IT, the backup is the operation of duplicating and securing the data stored in a computer system.
This term is to be distinguished from two similar concepts:
- Datarecording, which comprises writing data to a device such as a hard disk or a USB memory, where the information remain even after the termination of the machine.
When we “save” in computer it is not a backup, it is just a storage. - Thearchiving of recording data to ensure a long-term access.
Archiving is more about keeping your data over time.
The disk that is used to save your work is not a backup. It’s your working disk.
Duplicating what you have recorded on another disk is a backup.
Never back up on the same disk (even in the case of a different folder or partition). Two copies on the same medium do not make two but only one backup. There are nuances, we will see.
To recover the data that is on the backup medium and put them back on the source disk, we talk about restoration.
The backup is a whole: not only there is the material but also a methodology: choice of data to backup, frequency of backups, type of backup.
Backup is an operation consisting in recording information on a medium (USB key, CD-ROM, floppy disk, hard disk, NAS, Cloud, etc.) in order to prevent accidental loss.
2- Risk of data loss
Your computer with its hard drive may be stolen, it may fall to the ground, be damaged by a power surge (lightning strike). The hard drive can give up the ghost all at once (sometimes it warns a bit beforehand by making weird clicking noises,). Do not neglect viruses that destroy all data or make them inaccessible by encrypting them (Ransomware). More serious, the house (and the computer) can burn down, or, also topical, be flooded.
Let us not forget human errors: Unwanted formatting, inadvertent deletion of the photo directory, error copying / pasting directory, erasing an SD card.
To sum up three things must be taken into account.
- Hardware failure
- Human error
- The disaster
What is the value of your photos ?
- You have the right to shoot images of little value, to consider that once on social networks they no longer matter. Losing the originals is of no consequence.
- A keen amateur refuses to lose the photos of big family events or long-prepared studio sessions.
- For a professional, it is out of the question to lose the photos from the last wedding.
- You had the chance to photograph an Alien in Area 51. The photo is worth billions… It would be nerd to erase it.
In IT security, it all depends on the risk degree (risk of breakdown, error, disaster, etc.) and the preciousness of the data. We are not going to develop a backup system like a large company. An photograph amateur or pro one may want to take no risk.
But, it is certain, the photographer who completely ignores the risks will one day have a failure or will lose its images. He will regret very much not to have “foreseen” the thing.
3- General
Your data are wrote on a scratch drive, probably your computer’s hard drive, but sometimes on another medium (external drive, network drive).
The basic method to preserve data is to copy your data on an external drive.
But this method has its limits, handling error, need to do it “by hand” and have to think about it.
It is important not to scatter data and photos all over the discs. The data and images stored in coherent folders are easier to save.
Backup location
- Local backup. On a medium at home (USB key, external hard drive, NAS). But the data and its backup are in one place. What if a thief takes everything or if there is a disaster (fire, flood…), all is lost.
- Remote backup. We outsource the backup on a medium away from home (remote NAS, cloud backup, drive taken to another location). It’s more complex and expensive, but it’s better.
Backup mode
- Automatic backup. It is possible to set the time of the backup: saving time, no need to do so, no forgetting.
But you have to watch certain things all the same. The high-performance software saves the precious photos by itself ! Has this been done ? It’s computer science! So, it is useful to check your backups from time to time. - Manual backup : You can also manually start a copy or backup. We tend to “skip” or forget a manual operation, especially when we are in a hurry or when it is late.
You can also use the wrong directory and delete the last work session. And when you need to retrieve your catalog, ouch, it’s two months old.
Backup strategy
Décider du moment et la fréquence de la sauvegarde.
- Continuous saving of the work in progress
- Nightly
- Once a week
- After uploading the photos from the last session
There are different forms of backup adapted to the amount of data.
- Full backup saves all files in the folder
- Differential backup only backs up files that have changed since the last full backup
- Incremental backup only backs up files that have changed since the last differential backup
In our field, only data security matters, we simplify the task with a full backup.
Backup or synchronization
Backup consists of copying a source zone to a destination zone.
We declare a source area on the working disk and a destination area on the backup disk. The software analyze the source folder, it copy new files and changed files from the zone source to destination.
- The simple backup copies new files and overwrites modified files from the source area to the destination area.
Files deleted or moved to the source area since the previous backup are ignored. The destination zone grows continuously, keeping files that are usually obsolete. - The synchronization matches the source zone and the destination zone. It is usually used to make the contents of two computers used alternately identical.
The software copies, new or modified files, from the zone where they are most recent. This is an update of the disks. The notion of source and destination zones no longer exists. - The Mirror copy is a backup mode that deletes the files present only on the destination zone.
Syncback software (free or paid version) allows you to perform all three backup modes from your computer to an external hard drive, a network, the Cloud, manually or at fixed days and times.
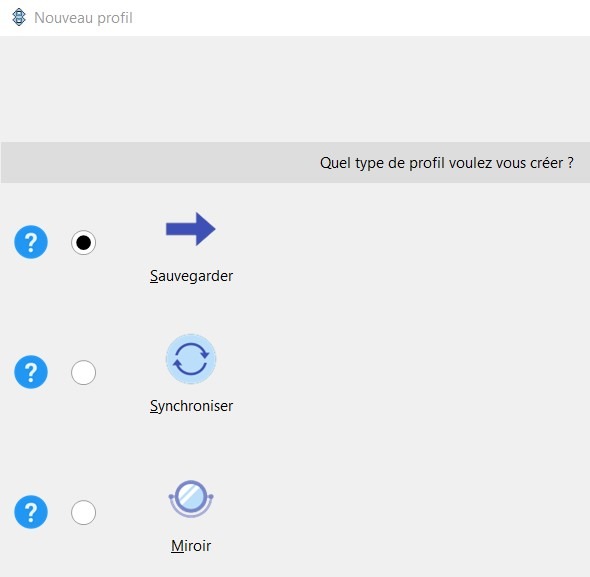
The backup includes options giving rules to copy or not the files according to their presence or modification on the original or destination folder.
In Syncback, in the expert part, you can see and modify the copy and delete rules for each situation.
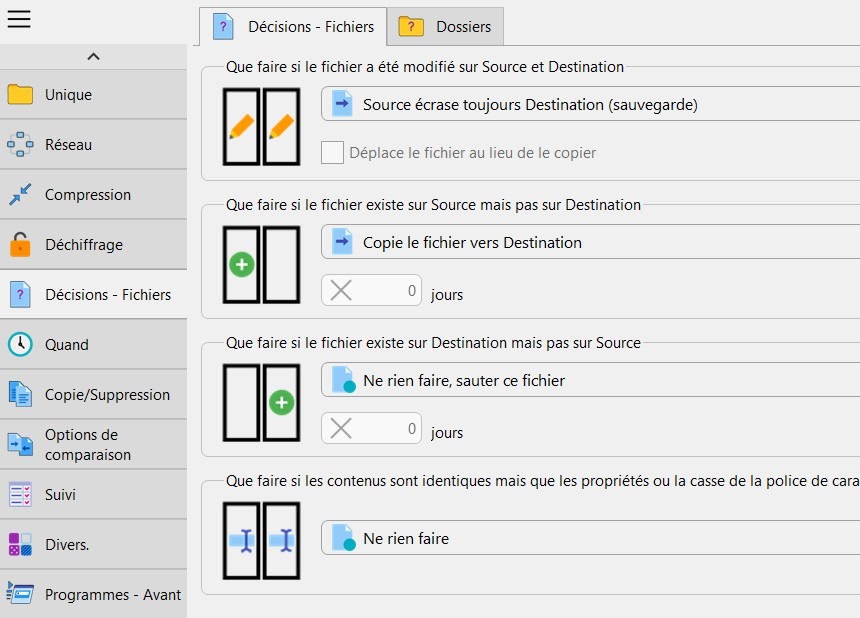
Usually, the destination disk is only used for backup, its content is never modified from one backup to the next.
- The new photos are saved and the modified ones overwrite the old version.
- Understand (and be wary of) that synchronization is bidirectional.
If the original and destination do not contain the same files, the older may be replaced.
If you delete a file on the original folder, it is recopied from the destination folder. - An old file deleted in the destination folder is not deleted in simple backup mode. It is in mirror copy mode.
- A NAS and Syncback in paid version allow versioning (historization) automatically: in the destination folder the previous versions of the files are kept. It takes more space but you can restore an older version than the last one.
On the other hand, if a file has been modified in the source, you must be careful what this causes in the destination:
- In the event of synchronization the modified file is found in the destination (and will overwrite the old one).
- In case of simple backup, the modified file is found in the destination (and will overwrite the old one).
- In the event of a backup with versioning (historization), the modified file will be copied to the destination but the old file (the unmodified one) will still be present in the destination.
We understand that the files copied to the destination replace those with the same name and that suddenly a working file containing an error can replace a healthy file on the destination.
Some solutions:
- It is necessary to have several backup units and to”run”the backups. So we have the last backup available but also the one dating from a few days and a few more days.
If you have to remember to turn it, it is very effective without being too expensive. - Generate a version name with the “save as” function and thus save several successive versions of the file.
This facility is not possible natively with PhotoLab. - You have to make a different file for each modification. This is what happens with the Lightroom catalog. So when you back up the catalog backups you are backing up multiple catalogs with different dates.
- The computer itself can do versioning (Time machine on Mac or”File Historization”on PC).
See #6 – Software setup
Secure the backup
At the beginning of the microcomputer, one saved on floppy disks. We had three backup sets. To make a new save, we used the oldest game. So at any time, if we backed up every two days for example, we had a two-day, four-day and six-day backup.
At the present time, some use the rule of 3 – 2 – 1:
- 3 copies, to different dates
- 2 physical supports
- 1 outsourcing (off-site backup)
Keep in mind in addition to the scratch disk, you need backups at least on two other disks. Keep, at least, one record out of the house.
Data security, therefore backup security, does not go without protection by a good antivirus and a firewall. Encryption may be necessary for some.
Another factor to take in account is the amount of data that can be stored on a medium. We will see that it is necessary to renew its hard disks regularly. We will choose them according to the standard capacity which goes in evolving. We now buy 3 to 6 TB disks. This allows us to start over with a new disk, where, after copying the data from the old disk, we still have plenty of space for new photos to come.
Do not forget that :
- Backup has a cost which increases with the sophistication of the method.
- It can be time consuming, especially in setting it up.
- Have a third party or trusted place to drop off an external drive.
- There is also a problem of competence and IT culture. A professional computer scientist will tell you that without a local NAS and a remote NAS with cloud copy, it sucks (he can do it). But the photographer who is not too tech-savvy will find it extremely difficult to put all of this in place.
Setting up a NAS is not easy.
Finally, it is necessary to check whether the backup has been made (whether manual or automatic).
- All files have been saved in the right place ?
- Is this their latest version ?
- Some backup software will make backup reports and report errors, but it’s best to check the backed up files anyway.
A good operation would be to test the restoration of the data. Do it because hardly anyone does it !
4- The data to be saved with Dxo PhotoLab
It is important to identify the files and folders to be included in the backup.
PhotoLab, during the work session adds small files (.dop) which contain the development instructions carried out from the software. This allows PhotoLab to display the corrected image during a future session by using the instructions in this small annex file. It is important to backup it. There is no difficulty for this task since they appear alongside the raw files.
When exporting JPEG, TIFF or DNG. The best use of PhotoLab is to place these new images in a different folder than the originals to simplify saving.
See the
tutorial “Efficiency with PhotoLab – Exporting photos“
In addition to the photos, the PhotoLab configuration files must be saved (only when updating).
Windows:
Sensitive files to back up
- Database %appdata%\DxO\DxO PhotoLab 5\Database\ PhotoLab.db
- Licenses %ProgramData%\DxO Labs\Licenses
Personal setup
- Presets %LocalAppData%\DxO\DxO PhotoLab 5\Presets
- Workspaces %LocalAppData%\DxO\DxO PhotoLab 5\Workspaces
- Personal palettes and output options
%LocalAppData%\DxO_Labs\DXOOpticsPro.exe_StrongName_ukk25szwn2bgpjt3ra3fcszlyidqqavr
MacOS:
Sensitive files to back up
- Database ~/Bibliothèque/DxO Photolab v5 DOPDatabase V5
- Licenses ~/Bibliothèque/Application Support/DxO Labs/Licenses
Ces fichiers peuvent être inclus dans vos sauvegardes:
- Presets~/Bibliothèque/DxO PhotoLab v5/Presets
- Workspaces ~/Bibliothèque/Application Support/DxO PhotoLab v5/Workspaces
- Personal palettes and output options
~/Bibliothèque/Preferences/com.dxo.photolab5.plist
5- The different media
In terms of archiving, here is an indication of the lifespans of the different media.
- Mechanical hard drive to be changed every 5 years
- SSD disc to be changed every 10 years
- Optical disc to be changed every 3 years
- Quality printing = 300 years
This is just to give an idea because an external hard drive that spin for 1/2 hours every week not age as quickly as an internal hard drive that spins continuously.
SD and micro SD memory card
These cards are not backup media at all. Let’s talk about it anyway.

The high-end photo cameras have two slots allowing two memory cards to be inserted allowing to duplicate photos on both cards. For a”precious”session, it is a security.
Memory cards are not forever. Some brands have good reputations, avoid “no brands” at low prices.
Use four 16 Gb cards rather than one of 64 Gb. In the event of a problem with a memory card, everything is not lost if you have several cards (number your cards and put the cards used in a different place from the unused cards).
When there is an photo with lines, it means the recording on the card is corrupted or the card is damaged. This card should no longer be used.
A field solution is to be considered for your long shooting sessions over several days: the memory card bouncer. While it makes sense to use several small memory cards rather than a large one, offloading to a stand-alone disk or card dumper may be economical.
But be careful before deleting your memory cards, you need to make sure you have two separate copies.
USB key
USB drives are not reliable storage for archiving and backing up digital data of any kind. This storage is sufficient to transfer from one pc to another, no more no less.

External hard disk
A hard disk (HDD) is made up of fast rotating magnetic platters and a read head allowing read / write (and of course all electronics). This deveice is mechanical and it is fragile.
There are external hard drives that you plug into a USB port. From 500 G to 2 or 3 TB capacity for a cost of 50 to 150 €.
Most are now powered from the USB socket and do not need an external power supply.
It is necessary to take into account the driver generation: USB 2, 3, 3.1… which intervenes in the speed of writing.
Hard drives can be on a network.

The disc itself is 3.5 ″ or 2.5 ″; this last smaller format and without power socket is the material of choice in terms of mobility. It is convenient to take all your backup in a bag.
There are various qualities of manufacture thus of long-term reliability. Some brands offer different ranges such as Western Digital which offers the “Blue”, “Red” ranges… The more reliable but more expensive “Red” range is recommended to put in a NAS. Choose the best brands.
You can see this disc in the explorer / finder as soon as it is plugged in.
With Windows when many USB devices are connected, the drive letter changes. The drive is named E:\ in some cases and F:\ if a USB device has been connected in the meantime. It is important that the external hard drive always has the same letter so that the backup software can find it.
See Here the method to assign a disk always the same letter.
S.M.A.R.T (Self-Monitoring, Analysis, and Reporting Technology) is a diagnostic system, report of the hard drive, which allows to realize the”health”of the hard drive. Software available to read this SMART data.
SSD disk
SSD technology uses flash memory. Data access is super fast. It is more expensive but stronger than an HDD hard drive (there is no moving part in an SSD). It is perfect for transport.

In theory, the number of writes to a single memory location is limited. In practice, it seems that this number is never reached.
NAS
A NAS (standing for Network Attached Storage ) is a network storage server. It is a stand-alone file server composed of one or more hard drives. The main functions of the NAS are to store, share and secure your data. In practice, it is an autonomous electronic device (a computer in a way) pluged into the internet modem, with a network cable or wifi, and which allows you to record or read files from your computer, on your network or on a remote device (your laptop on the other side of the planet).

You can put several disks in the NAS, configure them in RAID (Redundant Array of Independent Disks).
See Wikipedia articl
The NAS uses its own software for file management, security (antivirus) and for backups, it can even be used to copy to the cloud or another NAS.
This makes it an autonomous machine that can for example synchronize with the Cloud without going through the computer. He presents to give access to his files (his photos) from a remote computer, a smartphone for example. It always stays on but consumes very little in standby (7 W).
The NAS is piloted by an interface from your computer (hereinafter the”Synologic Client”software on your computer allowing you to create automatic backup tasks).

The NAS can do versioning. It can be used as a multimedia file server.
The cloud
The latest technology to appear, it has quickly become popular. It consists in using remote computer servers (somewhere in the world) through the Internet network to store or operate data.
The host is responsible for the integrity and backup of the data on its server. The problem is that the details of the host’s usage and security policies are often opaque. The recent experience (fire of French OVH in 2021) with the loss of data has undermined the announced guarantee.
This backup method is not appreciated by all. Putting YOUR photos on a server you do not know or in the world without really knowing the protection of this data can be disturbing for some. American law allows this state to consult the data of all American servers, even those outside the US.
Internet connection speed can be a barrier to this method. A high-speed connection is required. The transfer time to the servers can be prohibitive at times.
Some hosts are free. They generally only accept JPEG files.
Do not neglect the hosting integrated with the subscription to certain services or merchant sites. Company offers you free storage space (Amazon Prime, Google Drive, etc.).
Storage and subscription terms for the following services may have changed:
GOOGLE PHOTOS is free if you have a Gmail account. Unlimited loading for JPEGs which must not be larger than 16 Mb. A paid version allows you to store raw files.

AMAZON PRIME is a subscription that allows you to be delivered quickly when you order from Amazon. Amazon photo provides unlimited storage of your photos. It accepts raw files (NEF, CR2, PEF, RAF and DNG).

Just drag your photos from Explorer to the Amazon Photos window to upload them. An application that you can install on your computer to automatically save photos.
We also have 5 Gb, we can put the Lightroom catalog for example. You can choose a 100 Gb plan for 20 € / year. It’s reasonable.
There are other Free Clouds services: Dropbox (limited to 3G for the free version), OneDrive (Microsoft’s cloud).
After installed they appear as a folder in the explorer / finder.

For a large space, it is necessary to go to the paying one like Dropbox, Mega, Google Drive, pCloud, Microsoft OneDrive, Amazon Drive, Synology Cloud, etc…
6 – Détails of the methods
Continuous recording of a directory with historization
Operating systems provide backup functions. The contents of your working directory are saved on an external hard drive, automatically at regular intervals. With the possibility of recovering what was recorded at a specific time, for example the penultimate version of a file if the latest version containing a error.
This feature should be considered as a protection against errors.
On Mac there is Time Machine which performs this function.

Windows propose the equivalent, File History. This powerful feature is little known and should be used by photographers.
The copy is made on an external drive or a network location, specific folders, even a frequency of automatically backup.

Here is the Microsoft documentation
Regular recording to external disks
SyncBack free is a free software allowing to make automatic backups.

In this software, we create and configure “tasks” where we define the folders to be backed up, the destination folders for the backup. And then a backup mode (Backup, synchronization, Mirror).
You can start the backup by launching the task immediately or by asking to perform the task on a regular basis at a determined time. You can also start the backup automatically when a disc is plugged in. Review the general information (chapter 3) to configure correctly.
Another free software that is widely used is Cobian Backup.

Using a NAS
As we have seen, the NAS is independent of the computer, it is a file server with its operating system; it has its own antivirus, its firewall (which must be activated), its password and is accessible remotely. You need to have very good computer skills.
There are three main brands of Nas: Qnap. Synology and Western Digital. Synology would be the best. The two discs to put in are to be purchased in addition. The NAS contains RAM, microprocessor and comes with software for its management.
We will take the example of a Synology 218J NAS which contains 2 bays.
You must install Synology Drive Client on your computer and .Synology Drive Server on the NAS. Once configured you can create tasks to automatically back up folders from your computer to the NAS.

Another solution is to use Cloud Station which makes an instant backup. You need to install Cloud Station Server on the NAS and Cloud Station BackUp on the computer. We indicate the files on your computer which will be saved in real time with historization on the NAS.

Synology’s HyperBackUp allows it to back up data from the NAS to another NAS drive or to another NAS, an external drive or the cloud.

Some users use a simple solution. they create network sharing towards the NAS and use Syncback free to create a backup between a folder on the PC and a folder on the NAS.
Remember that the NAS at home alone is a local backup solution. We must therefore outsource to the cloud, another NAS or an external drive that we put in another secure place outside the house.

Personal solution
The strong solution is therefore two local backups on different media and an external backup.
We save the “Document” folder (or the equivalent at home) and the “Images” folder.
From the computer (or the external working disk) we save on the NAS. You can mirror record on the NAS (but we have already mentioned the limits of this method but it is still an important element). Via the Internet you can save the NAS in the cloud or on another NAS that is in another geographical location. Strictly speaking, you can save the NAS to an external drive (there is a USB port on the NAS) and put this external drive outside.
For my part :
With SYNCBACK I copy the “Image ” folder (the one used by Lightroom Classic) containing the Raws, Tiffs and Psd files to a large external drive on a dock. Ditto for a”Document”folder containing backups of the Lightroom Classic catalog, Lrc and Ps preset parameters (including the Camera Raw folder containing the profiles as well as the ICC profiles) and precious personal document (address book letter, favorites… ). In this “Document” folder I also have my resources, the zipped presets installed or not….
I have a NAS on which the”Pictures”folders are automatically backed up several times a week and the folder says”My documents”. Each time I exit Lightroom Classic I save the catalog in this”My documents”folder; the latter being saved automatically several times a week on the NAS. There is catalog historization because each backup from Lightroom creates a new folder with the date. I would set up an outsourcing …
Conclusion
I found old family photos in an old drawer; below is a photo of my grandfather during the 1914-1918 war. No image format, no viewer to view this image.

Print, print. Paper is by far the best medium for very long-term photos.
Philippe Lasserre février 2020 – MàJ Mars 2021
Article adapted by Cyril Beaudron
https://www.pspourphotographes.com/ne-pas-perdre-ses-images/
TuToDxO.com – All rights reserved – tous droits réservés.


