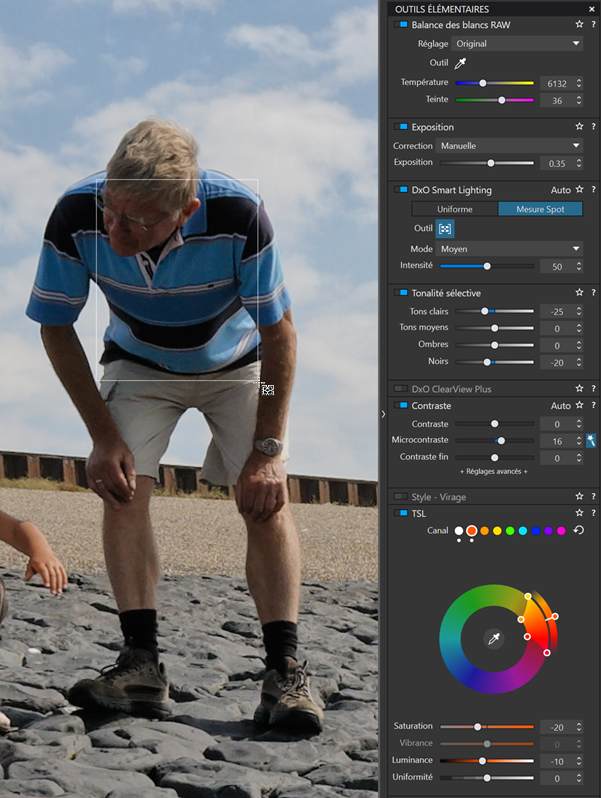Sommaire
Ouvrir la photo
PhotoLab utilise le système de fichiers de l’ordinateur. Il n’est pas nécessaire d’importer les photos.
– Sélectionner le dossier contenant les photos dans la Photothèque
– Sélectionner la photo à développer dans l’explorateur d’images
– Double-cliquer sur sa vignette OU le bouton Personnaliser
PhotoLab entre en mode Personnaliser.
Pour découvrir PhotoLab, il est judicieux de faire appel à l’espace de travail “DxO Standard”.
La palette Outils élémentaires propose les corrections les plus courantes.
– Cliquer le chevron du volet de gauche afin de gagner de la surface d’affichage
– Taper Ctrl+ F9 pour cacher l’explorateur d’images
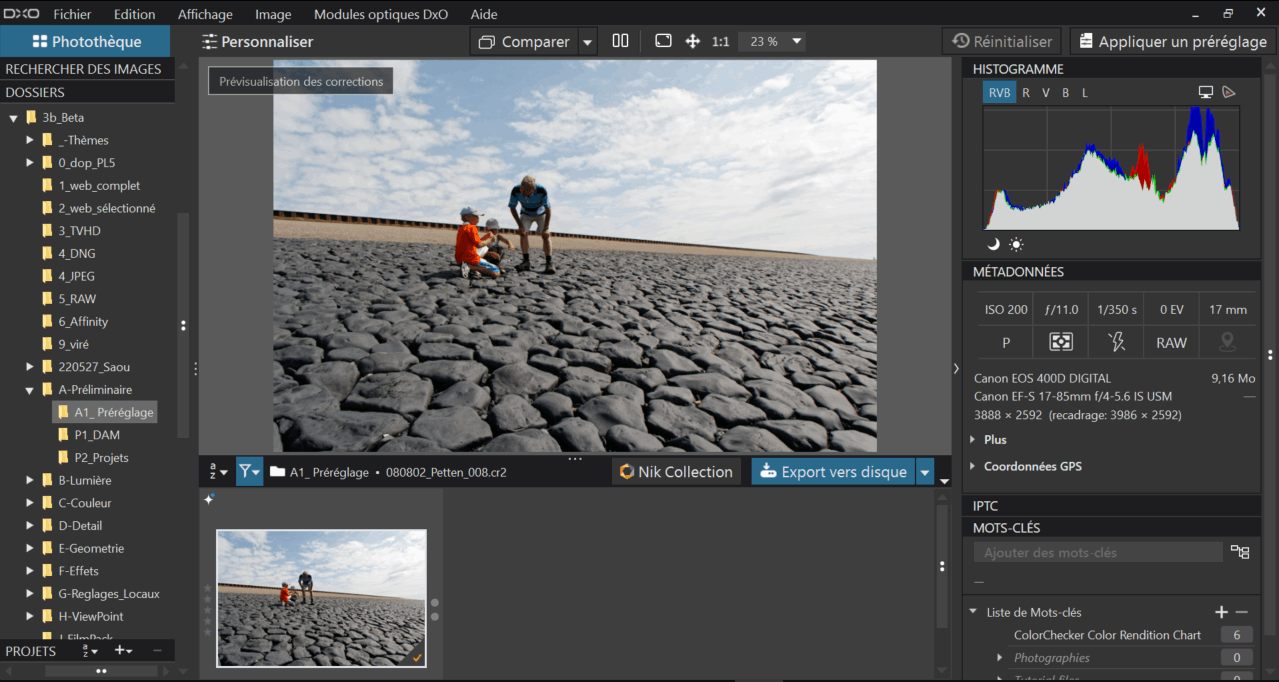
Appliquer le préréglage DxO Standard
Lorsqu’une image est ouverte pour la première fois, PhotoLab applique automatiquement le préréglage par défaut 1- DxO style naturel.
Sur cette photo de ce grand-père transmettant ses connaissances à ses petits-enfants; afin de rester au plus proche de l’image sortie du boîtier, nous allons plutôt utiliser et sélectionner le préréglage 2- DxO standard.
* Le préréglage 2- DxO standard est neutre en terme de couleur, de tonalité et de contraste.
* La collection des préréglages de PhotoLab est accessible via le bouton Appliquer un Préréglage.
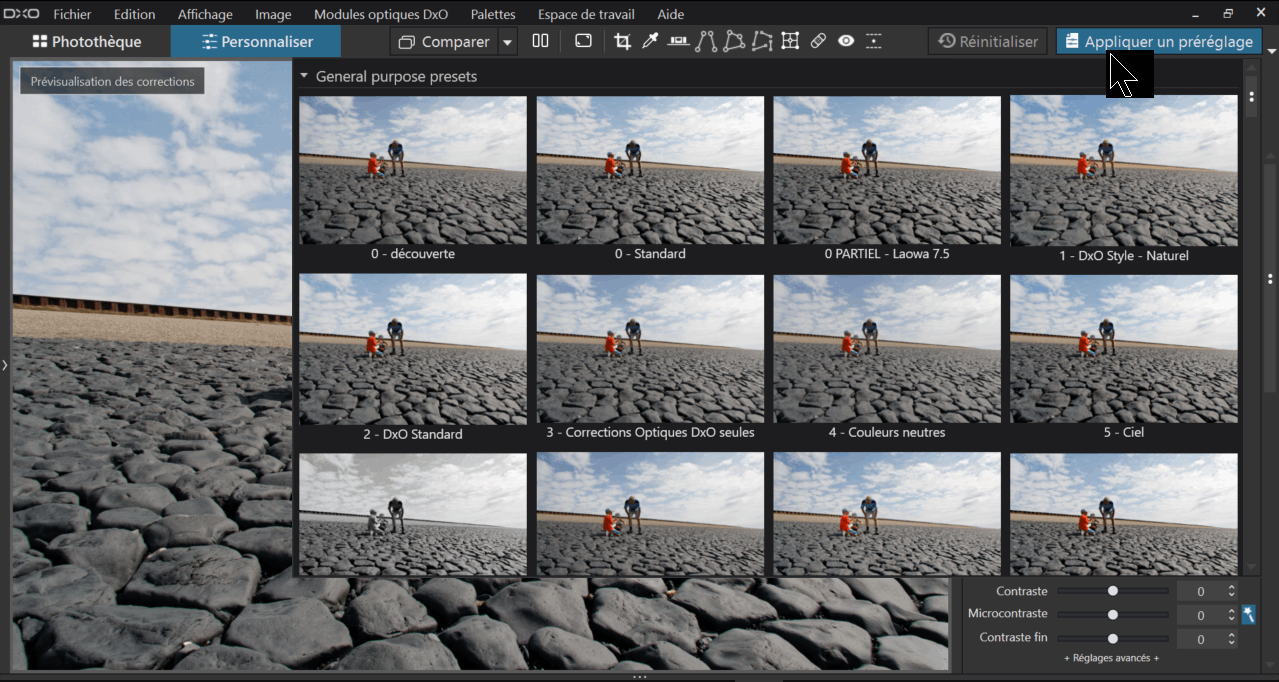
PhotoLab propose de tirer le meilleur de votre photo surtout si le module optique (Appareil photo + Objectif) a été calibré par DxO.
PhotoLab est conçu pour traiter des photos au format raw.
Les paramètres de tous les outils disponibles sont ajustés selon les conditions de prise de vue (Optique utilisée, ouverture, éclairage et sensibilité ISO).
Les corrections activées par le préréglage 2- DxO Standard sont indiquées par un carré bleu.
En plus des réglages apparaissant dans la palette Outils élémentaires, avec le préréglage 2- DxO Standard, PhotoLab:
* Ajuste la Netteté de l’optique pour augmenter le piqué
* Enlève les Aberrations Chromatiques
* Corrige le Vignettage selon le diaphragme utilisé
* Redresse l’image selon la Distorsion de l’objectif
* Protège les couleurs saturées en évitant les aplats
Le bouton Comparer, dans la barre de menu, permet d’avoir un premier aperçu des effets de ce préréglage.
– Cocher l’option Aucune correction (sans géométrie)
A l’ouverture PhotoLab propose déjà une solution pertinente à l’image.

Retrouver l’ambiance de la prise de vue
PhotoLab apporte une solution globale et équilibrée à l’image tout en traitant spécifiquement les différentes zones selon leur éclairement.
Des ajustements sont nécessaires pour:
* Restituer l’ambiance de la prise de vue que PhotoLab ne peut pas deviner.
* Personnaliser votre image selon votre souhait.
La palette Outils élémentaires propose les outils de base permettant de développer la photo.
Les outils de cette palette s’utilisent du haut vers le bas.
Balance des Blancs: Plein soleil d’été >
Nous la laissons sur Original puisque la lumière correspond à la prise de vue.
Compensation de l’exposition: La photo un peu sous-exposée >
Remonter le niveau d’éclairement de +0.35 IL
DxO a fait une erreur en positionnant le Smart Lighting après la correction de Tonalité Sélective. Faire un clic maintenu sur le titre de cette correction pour le positionner un échelon plus haut.
Voir le tutoriel Maîtrise de DxO PhotoLab – Prendre en main l’interface pour sauvegarder cette présentation.
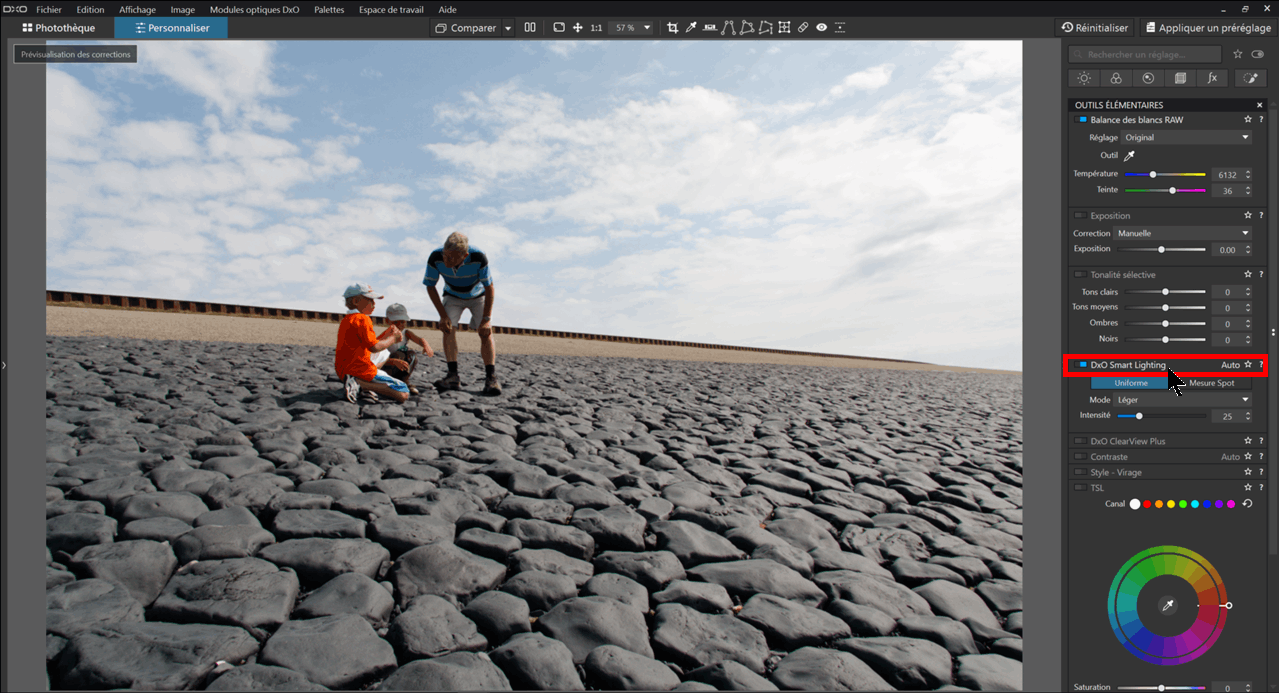
DxO Smart Lighting: Cette fonction exclusive de PhotoLab analyse l’image (luminosité et contraste) afin d’équilibrer la tonalité générale sur toute la plage dynamique disponible.
Le Smart Lighting débouche les ombres en préservant les zones claires et récupère des détails dans les zones écrêtées.
Il est activé par défaut avec l’option Uniforme.
La scène étant vivement éclairée, le sujet est encore trop sombre.
Mesure Spot: Cette option détecte automatiquement les visages (ils sont négligeables ici, PhotoLab ne les a pas repérés).
La mesure spot peut être appliquée sur n’importe quelles zones du sujet.
– Activer l’outil de sélection
– Tracer un carré sur l’homme trop sombre > Mode Moyen
– Appuyer sur la touche ENTER pour désactiver l’outil
Tonalité Sélective: Cette correction permet de relativiser les apports du Smart Lighting afin de retrouver l’atmosphère de la scène.
Le ciel manque de densité > Hautes Lumières -25
Le rendu des pierres, tillite noire, ne correspond pas > Noirs -20
Contraste: Le MicroContraste accentue les micro-détails de l’image pour donner une impression de netteté.
Le module optique (Boitier+ Objectif) ayant été calibré par le laboratoire de DxO, la baguette magique du MicroContraste propose 16 comme la valeur optimisée.
La baguette magique permet de revenir à la valeur optimisée pour cette photo.
Le module TSL permet d’ajuster la teinte, la saturation et la luminance des couleurs de l’image. PhotoLab découpe les couleurs selon 8 canaux, ainsi qu’un accès global (point blanc).
Accentuation des Couleurs – la Vibrance:
Le ciel très lumineux de l’après-midi manque de saturation > Vibrance +40
Contrairement à la saturation normale, la correction de vibrance est conçue pour limiter l’augmentation de la saturation sur les teintes déjà saturées, et éviter l’écrêtage des couleurs.
La roue TSL : Malgré le choix de régler la Vibrance, le maillot du garçon est devenu trop fluo
– Sur MacOS, il faut d’abord sélectionner un canal de couleur proche de celle à corriger > ici, le rouge
– Activer la pipette de récolte
– Ajuster son rayon > Ctrl + roulette de la souris
– Désaturer à -20
– Assombrir un peu à l’aide du curseur luminance, à -10
– Tapez ENTER pour désactiver la pipette
Réduction du bruit (DxO Denoising Technologies): Elle a été activée d’emblée par le préréglage 1- DxO Standard.
PhotoLab connaît l’appareil photo, la sensibilité sélectionnée et l’éclairement de la scène.
Il va appliquer automatiquement un traitement du bruit optimisé sur les zones le nécessitant.
Nous imaginons, dans notre image, qu’il limite son action aux pavés sombres.
Toutes ces corrections sont expliquées en détail dans la série des tutoriaux Efficacité avec PhotoLab.
Une autre série de tutoriaux est plus spécialement destinée aux débutants en développement photo.
Améliorer l’image
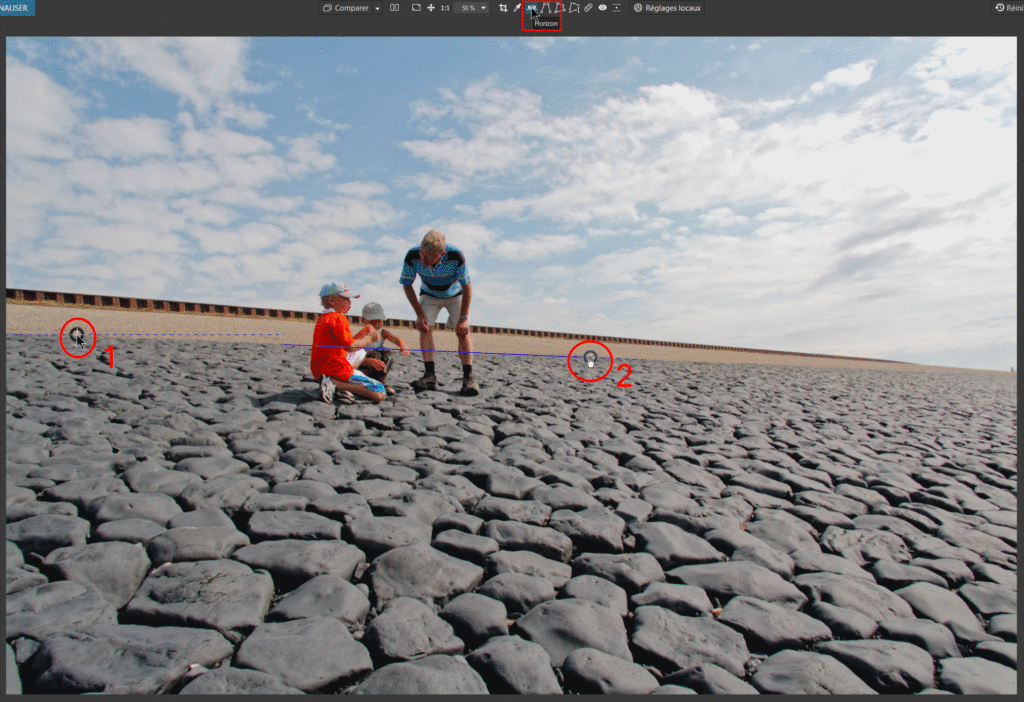
Horizon: L’image aurait plus de force avec la grève horizontale >
– Lancer l’outil Horizon dans la barre supérieure
– Toujours essayer la baguette magique.
D’ordinaire pertinente, ici elle a été trompée la digue fuyante.
Ignorer la barre proposée par défaut pour une méthode plus efficace.
– 1: Clic Gauche détermine le premier point. Maintenir l’appui
– 2: Glisser en maintenant l’appui sur le bouton vers le deuxième point de l’horizontale
– Relâcher
Recadrage: Lorsque le recadrage est réglé sur Auto, PhotoLab recadre automatiquement l’image redressée.
L’image correspond à l’ambiance de la prise de vue.

S’approprier l’image
Flouter le premier plan est trop présent et déboucher la silhouette de l’homme aide à la lecture.
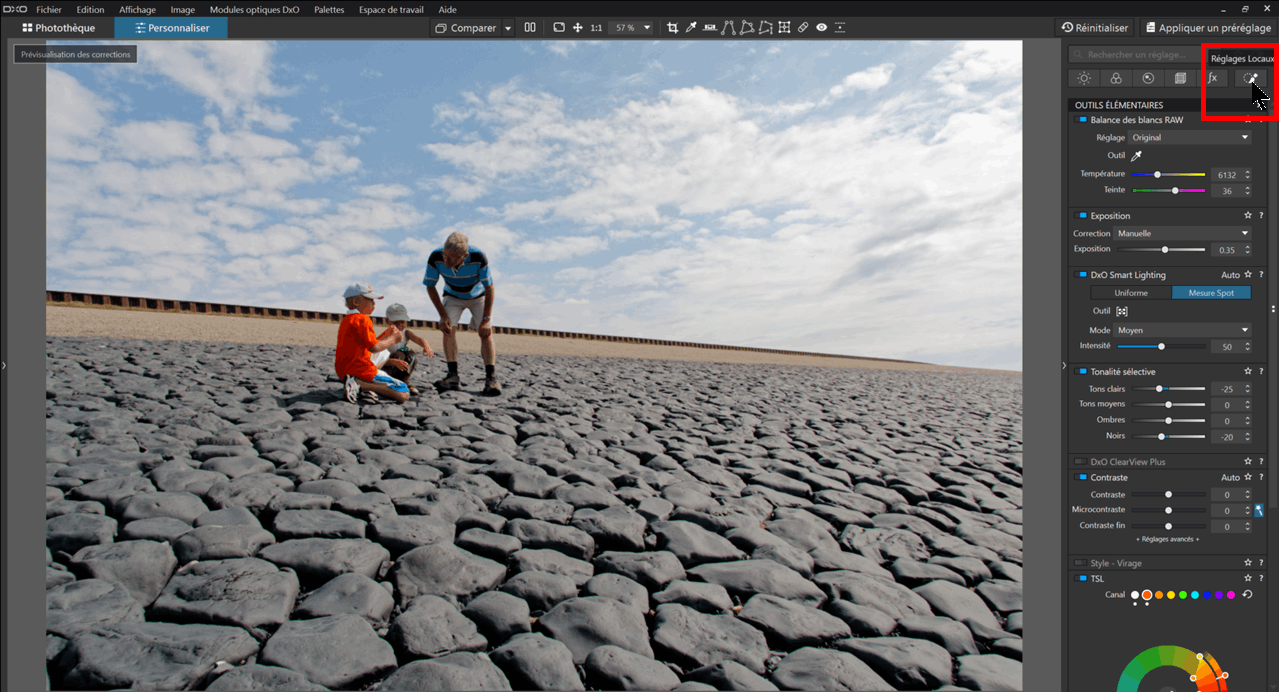
Utiliser les Réglages Locaux:
Les pavés sont trop nets > les flouter avec le Filtre gradué
– Lancer la fonction de Réglages Locaux dans la barre supérieure
– Choisir l’outil Filtre Gradué
– Clic Gauche maintenu sur le bas de l’image
– Glisser en maintenant l’appui sur le bouton vers le tiers de l’image
– Relâcher
– Taper ENTER pour quitter l’outil masque
– Appliquer une valeur de Flou, +8%
* Le flou généré devient vite caricatural. Il faut rester sur des valeurs faibles.
* Renommer le masque selon son application.
Le visage de l’homme est dans l’ombre > Utiliser un Point de contrôle
– Choisir l’outil Point de Contrôle
– Clic Gauche sur le visage de l’homme
– Sélectionner le mode d’affichage masque N&B
– Glisser pour ajuster le diamètre d’application de l’outil
– Relâcher
– Taper ENTER pour quitter l’outil masque
– Appliquer une valeur d’Exposition de +0.5 IL
* Fermer l’outil Réglages Locaux avec le bouton de la barre supérieure.
* Cliquer sur le bouton Comparer pour vérifier l’apport des Réglages Locaux.
Le premier plan est un peu trop clair >
– Relancer la fonction Réglages Locaux dans la barre supérieure
– Choisir le Filtre Gradué déjà créé. Il peut être utilisé pour une seconde correction. Il est inutile de le modifier
– Corriger la tonalité des ombres (Tonalité Sélective) à -10
Les Réglages Locaux, les différents masques et leur utilisation, sont décrits dans la série des tutoriaux Les Réglages Locaux.
Maintenant l’image est bien équilibrée.

Diffuser l’image
La finalité de tout ce travail est de réaliser une version JPEG qui puisse être partagée par mail, diffusée sur les réseaux ou imprimée.
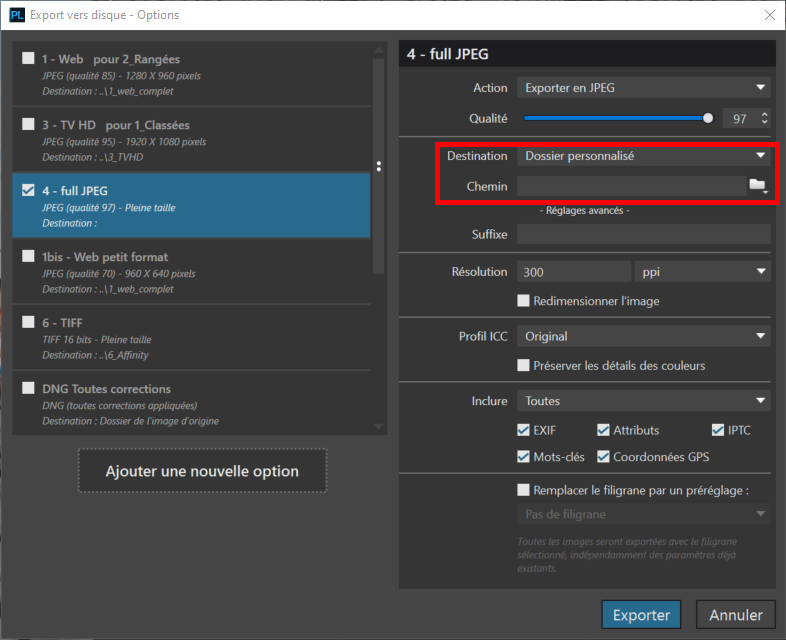
– Cliquer sur le bouton Exporter, à droite de l’explorateur d’images
– Choisir une ou plusieurs options
– Indiquer l’emplacement du dossier de destination afin de retrouver facilement votre image JPEG
– Cliquer sur le bouton Exporter
La fonction Exporter est détaillée dans ce tutoriel.
TuToDxO.com – All rights reserved – tous droits réservés.