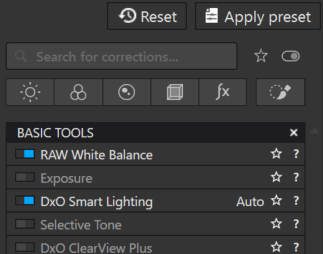Les Réglages Locaux sont un moyen donné au photographe d’enrichir ses images et d’améliorer leur lisibilité.
Les Corrections Globales et les Retouches Locales offrent les mêmes types de fonctionnalités.
Les secondes viennent compléter celles déjà réalisées mais leur action est limitée à une zone définie par au masque.
Les Réglages Locaux sont la pierre angulaire de certains logiciels de développement et, de fait, apparaissent fondamentaux pour certains utilisateurs.
PhotoLab s’en est longtemps passé (DxO Optic pro, son précurseur, n’en avait pas). A y regarder de près, les algorithmes déployés pour les différentes corrections globales appliquent localement leurs effets.
Le développement des photos avec PhotoLab est basé sur le traitement global de l’image.
C’est seulement lorsque ce premier mode de correction a été mené au plus loin, en faisant appel aux outils les plus puissants, que les Réglages Locaux doivent être mis en œuvre.
Ils permettent au photographe d’ajouter la part de créativité, ou la lisibilité améliorée, qu’il souhaite ajouter à son image.
Cette pratique peut être déroutante pour l’utilisateur venant d’autres logiciels. Elle est pourtant logique et pertinente.
Dans le tutoriel consacré aux débutants dans le développement d’images numériques, nous avons vu:
L’utilisateur a spontanément à l’esprit de renforcer la présence du sujet alors qu’il convient parfois de diminuer l’importance des éléments secondaires.
Les corrections disponibles sur PhotoLab sont conçues pour interagir ensemble. Si l’appoint à réaliser est important, il est ainsi plus qualificatif d’optimiser l’image pour mettre en valeur le sujet avant d’utiliser les Réglages Locaux.
Voir le tutoriel Débuter avec PhotoLab – S’approprier son image
Un Réglage Local est réalisé en trois étapes.
1- Choisir le type de masque adapté
2- Créer le masque, définir la zone à corriger
3- Corriger la zone masquée
Choisir le type de masque
Il y a plusieurs approches modernes pour réaliser des masques de Réglage Locaux.
Certains éditeurs de logiciels ont travaillé sur la reconnaissance des formes.
DxO a choisi la voie de la sélection par le contenu; selon la densité (luminosité, contraste) et la couleur.
DxO Propose six types de masques ainsi qu’une gomme pour reprendre un masque. Ils ont chacun leur domaine d’application.
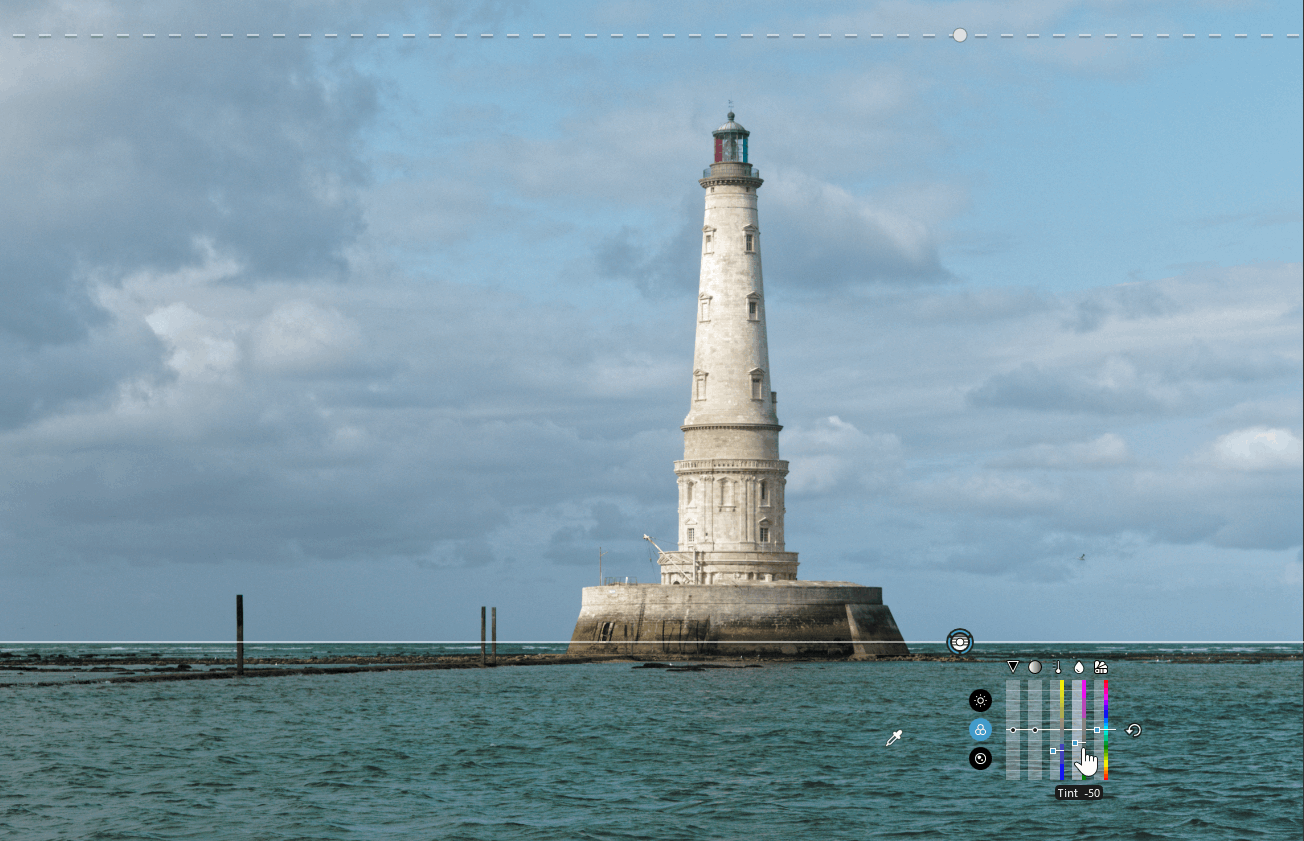
* La Ligne de contrôle est un filtre gradué appliqué aux pixels similaires à la zone collectée.
C’est le masque polyvalent à préférer. Il réalise une sélection très discriminante selon la structure de la zone désirée.
Il est sans pareil pour modifier la densité d’une zone, distinguer deux tonalités de couleur proches ou annuler une dominante colorée ou établir la balance de couleur de deux sources d’éclairage.

* Le Point de contrôle réalise les retouches sur les pixels similaires à la zone collectée. Hérité de Nik Collection, il a contribué au succès des Réglages Locaux de PhotoLab. Pourtant il est souvent mal compris, et de fait, mal utilisé.
Il convient pour isoler des formes complexes mais pas pour créer un masque étendu (ex. Le ciel).
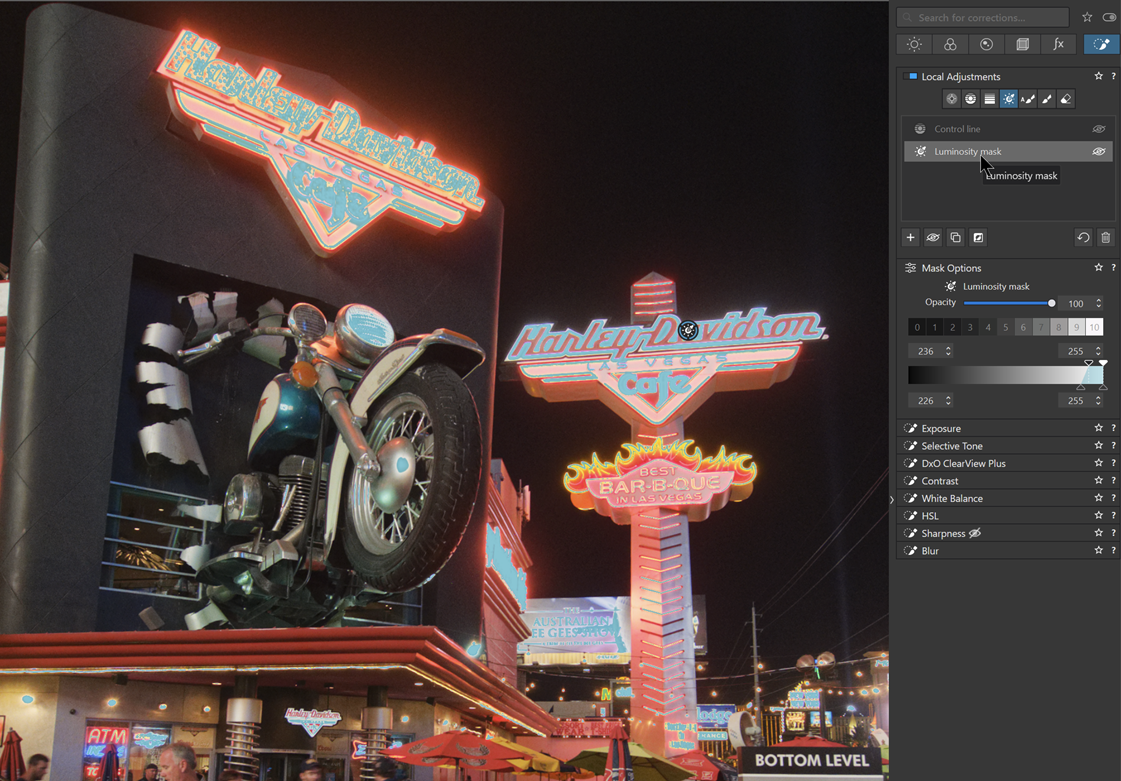
* Le masque de luminosité permet de sélectionner avec précision les zones correspondantes à une plage de luminosité donnée.
Son domaine d’intervention est comparable à un canal de la correction de Tonalité Sélective mais avec une liberté totale.
Il est idéal pour la production d’image en Noir & Blanc.
Une licence FilmPack 7 est requise pour accéder à ce masque.

* Le Masque Auto s’utilise comme un pinceau qui détecte automatiquement les bords du sujet.
Il est idéal pour détailler un objet ou isoler un visage (ou une personne).
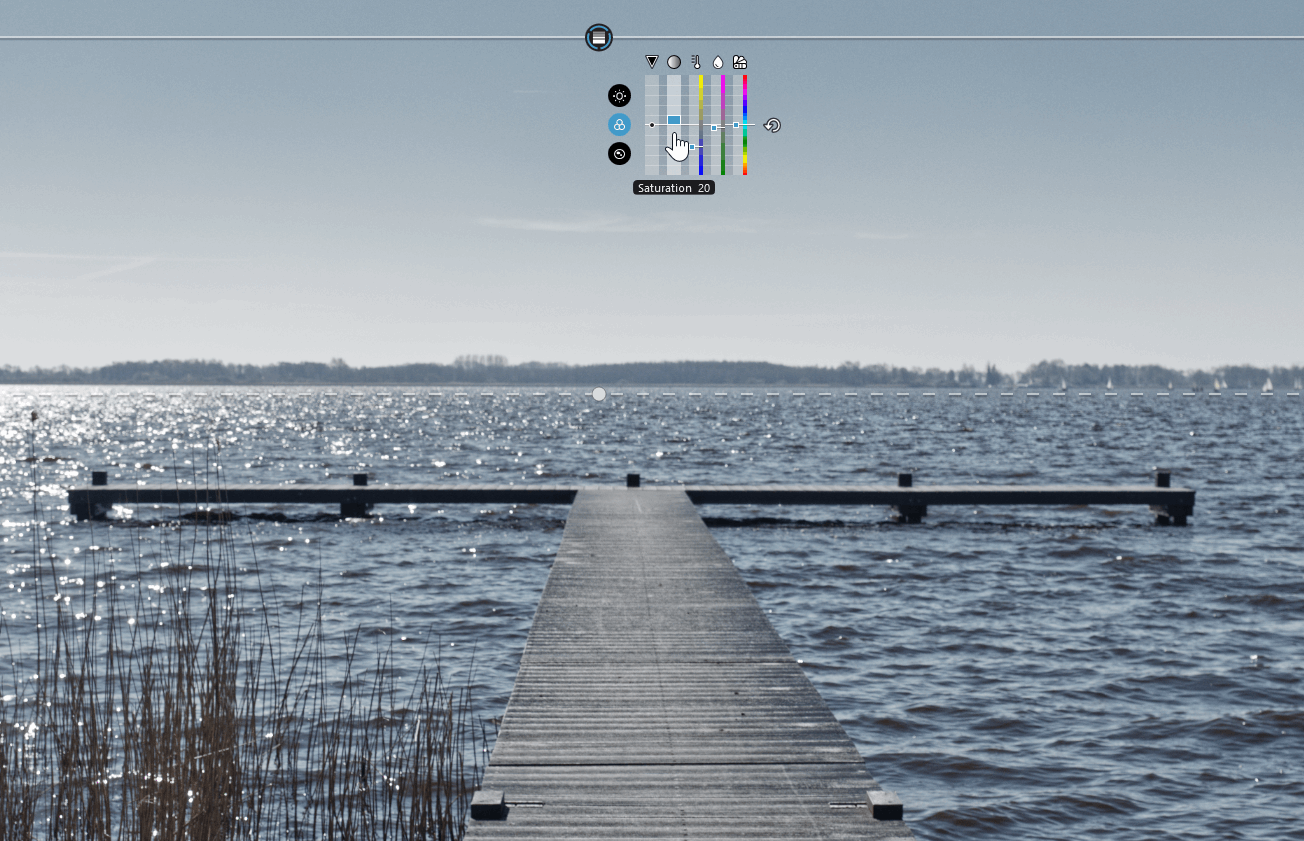
* Le Filtre Gradué simule l’effet d’un filtre gradué placé devant l’optique.
Ce type de masque basique subit la concurrence de la ligne de contrôle.
La correction du ciel est son domaine.
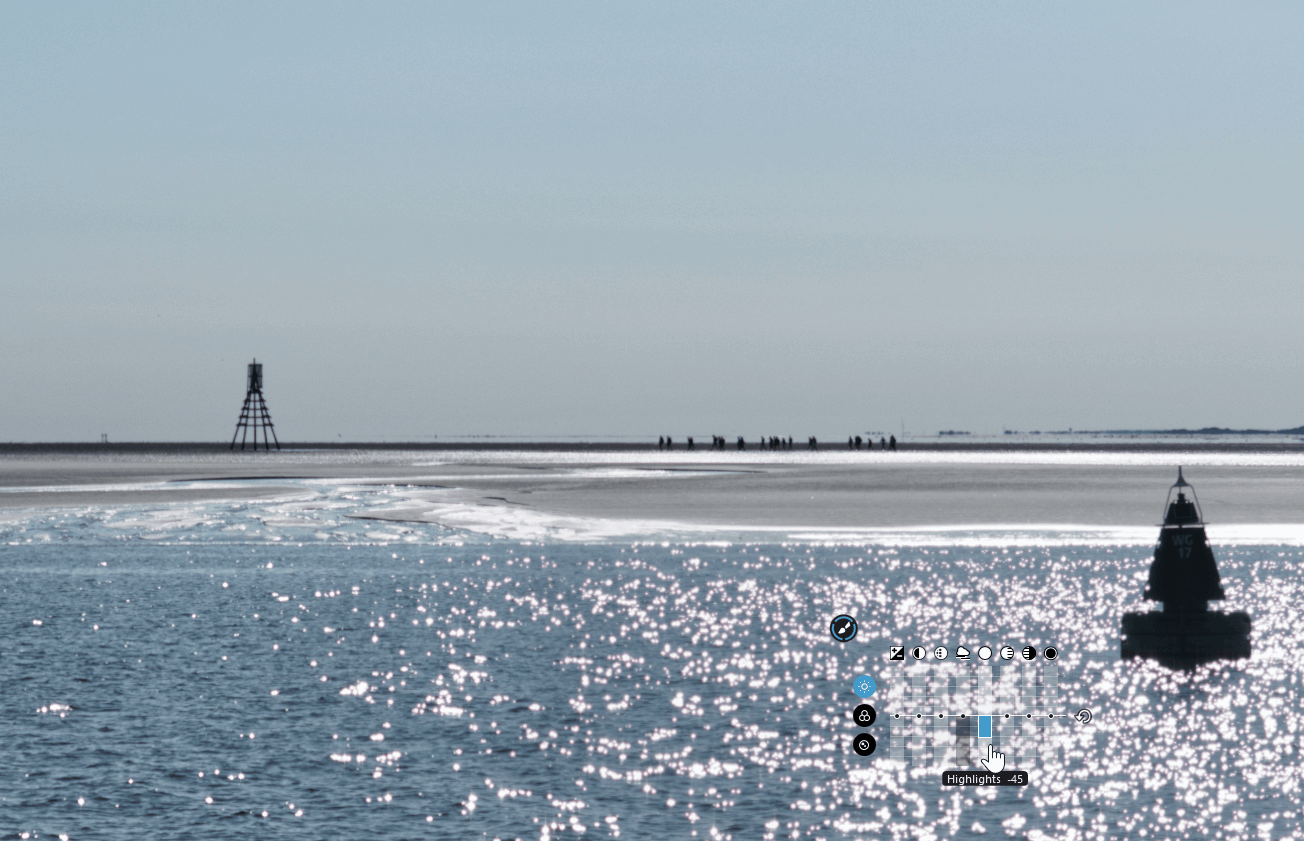
* Le Pinceau est utilisé pour peindre les retouches. Le contour du masque est progressif, plus ou moins distinct.
Il est très pratique pour modifier la tonalité lumineuse d’une zone approximative.
Il est principalement utilisé pour préciser la forme des autres masques, en complétant ou en réduisant leur surface.
* La gomme est aussi un pinceau accessible via le dernier bouton.
Chaque type de masque est présenté individuellement dans les pages suivantes.
Créer un masque
Définir (ou dessiner) le masque précisant la zone locale à corriger.
– Cliquer sur l’icône Réglages Locaux de la SmartPalette pour démarrer la fonction
– Choisir le type de masque (par ex. le masque Auto) pour créer le premier masque
– Peindre la zone à corriger en maintenant le bouton de la souris enfoncé
– Relâcher le bouton, l’indicateur (le symbole du masque) apparaît
* La zone de couverture du masque est représentée en couleur (la couleur et l’opacité peuvent être modifiées).
* Inutile de dessiner précisément pour cette première ébauche. Le masque sera peaufiné après la première correction.
* Cliquer le point d’interrogation (H) active – désactive le panneau d’aide.
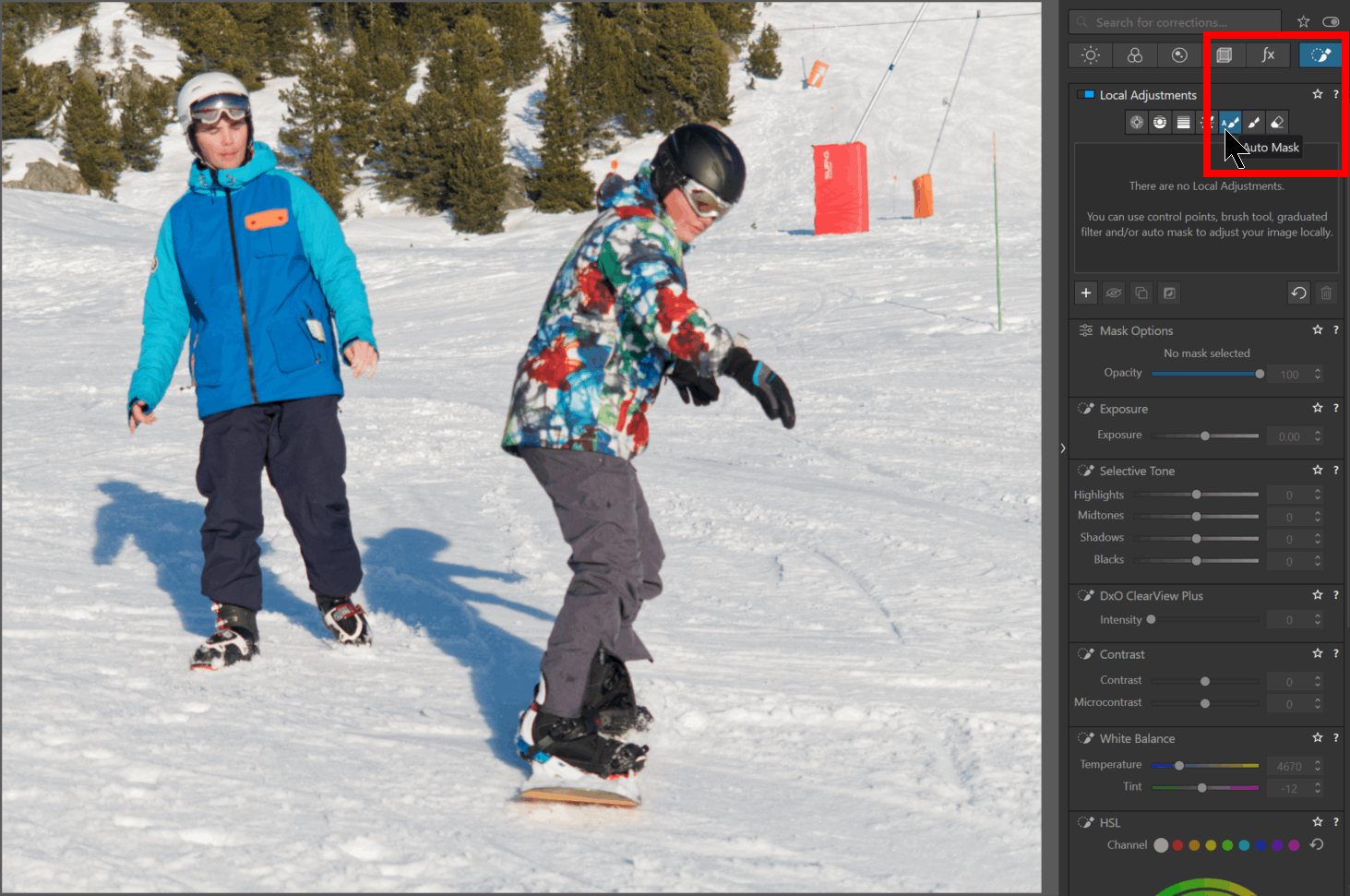
Pour les niveaux de zoom élevés, lorsqu’un masque d’outil est sélectionné, il n’est plus possible d’effectuer un panoramique par cliquer-glisser (déplacement dans l’image).
– Appuyez sur la barre d’espacement pour y accéder
La taille de la brosse d’un masque est insensible au taux d’agrandissement du zoom.
Il existe donc deux façons d’ajuster la taille d’un pinceau par rapport à la zone dessinée :
– Agrandir les dimensions du masque (Ctrl+ molette) pour augmenter la zone de recouvrement du masque
– Zoomer (molette) pour agrandir l’image, ce qui a pour effet de réduire la taille du pinceau par rapport à la zone peinte, et donc de gagner en précision … et inversement
Corriger la zone masquée
Réaliser la première Correction Locale.
– Assombrir (par ex.) le personnage
La coche Voir le Masque (M /Shift+ M) permet de voir / cacher le masque courant.
Depuis PhotoLab 7.5, l’option masquer/afficher le masque ne devient disponible qu’après un premier ajustement.
– Eloigner le curseur de la fenêtre pour ne plus voir les outils
Faire des allers retours entre la définition du masque et les corrections associées.
– Peaufiner le masque (par ex.) gommer
– Choisir l’outil gomme OU
– Appuyer sur la touche ALT
– Eloigner le curseur de la fenêtre pour vérifier la conformité
* Plusieurs corrections peuvent êtres réalisées sur le même masque.
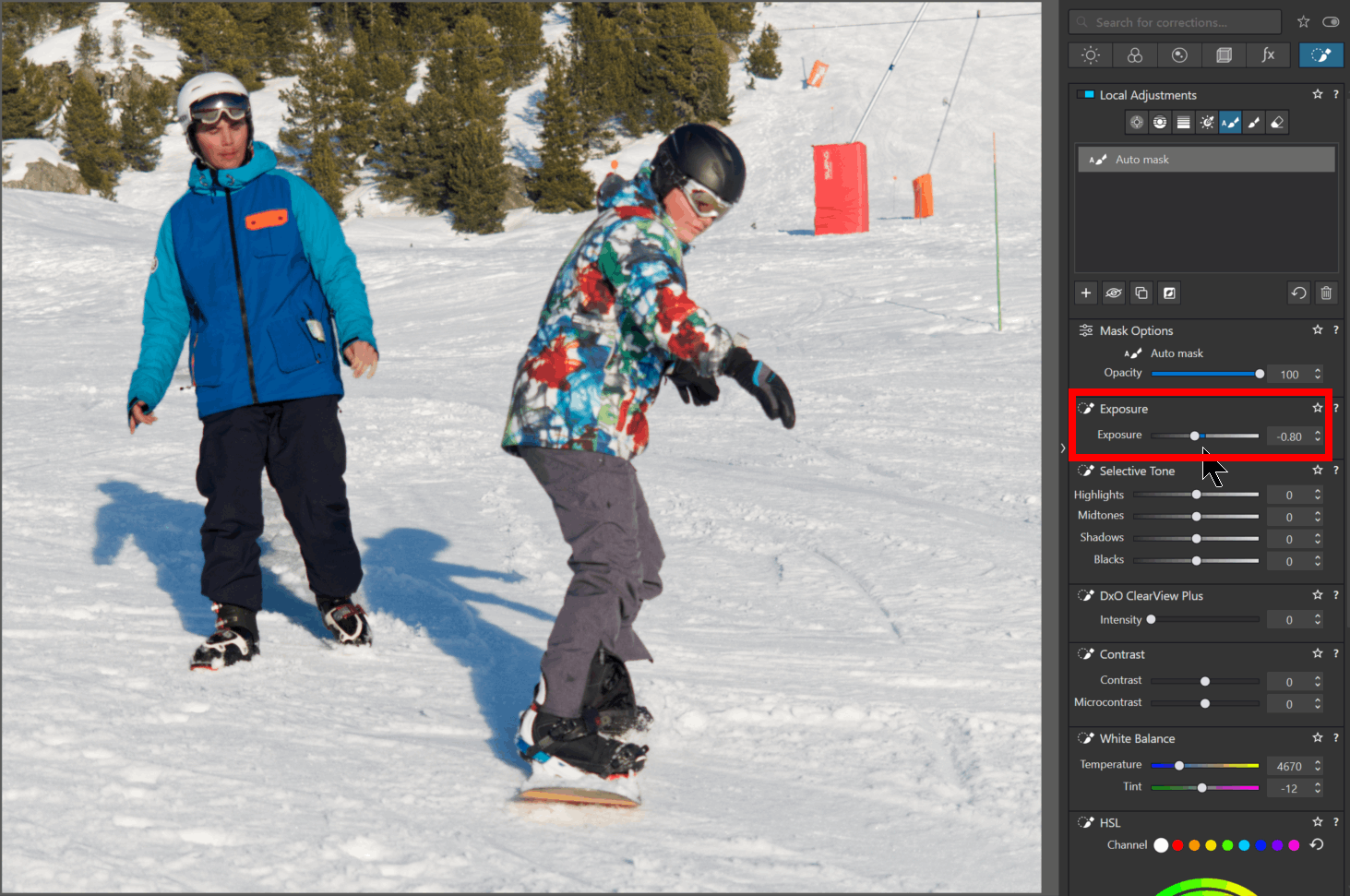
Voir le déroulé des actions dans l’article de la page suivante Les corrections locales – Pratiquer les Réglages Locaux
TuToDxO.com – All rights reserved – tous droits réservés